Create Auto Reply (Out of Office) in Outlook for POP or IMAP First, you need to create a message template To do that click the Home tab on the ribbon and create a new email Then type in theIf you're using the web version of Outlook, you can set up out of office replies by going to Settings > View all Outlook settings > Mail > Automatic replies Then turn on automatic replies, write your message, and click Save Go to your Outlook pageThis extension file is the required format for the templates to work on your automatic reply If it's not saved as a oft extension file , we recommend that you follow the steps below Create a new email with your desired message including an image, if preferred Save the email as Outlook Template using the dropdown
Out Of Office Auto Reply In Outlook For Mac
Out of office reply in outlook 365
Out of office reply in outlook 365-In step 2, select Do not send automatic replies and then OK If you did not define start and end dates you can manually turn off your current outofoffice settings From the main Outlook window, click on File, then on the Turn Off button under the Automatic Replies highlighted sectionSelect an Exchange folder Select the folder from your message store You must have an Exchange folder selected in order to see the Automatic Replies option Open the Automatic Replies (Out of Office) menu



Day 297 Setting Your Out Of Office In Office 365 Outlook Tracy Van Der Schyff
An out of office message is the autoresponder that you have carefully designed to send to those who try to reach you while you are away from the office How do I set up an out of office message?When the Automatic Replies settings opens, click Send automatic replies;Disable automatic replies in Outlook if currently enabled and exit Outlook Log on to the MFCMapi tool and select Tools > Options Select the following check boxes Use the MDB_ONLINE flag when calling OpenMsgStore
Using the "Automatic Replies (Out of Office)" and "Out of Office Assistant" If you have an Exchange account (and are running Microsoft Office Outlook 19, Outlook 16, 13, 10 and Outlook for Office 365) then you can use the "Automatic Replies (Out of Office)" and "Out of Office Assistant"Then click Automatic Replies;Outofoffice reply, also called automatic reply, is a very useful feature in Microsoft Outlook to send automatic replies to the people who sent you emails It is useful in keeping the senders updated with your availability This feature is present in Outlook 13, Outlook 16, Outlook 10 and even in the older versions of Microsoft Outlook
Send automatic out of office replies from Outlook;You can set the out of office reply feature in Microsoft Outlook when you'll be away from your email and want to alert people to your absence Outlook allows you to write a custom out of officeAutomatic outofoffice replies are useful for more than just clogging up inboxes — but not every email service offers them, But if you use the Outlook desktop app, you can still create a rule



9 Perfect Out Of Office Messages You Can Use In 21
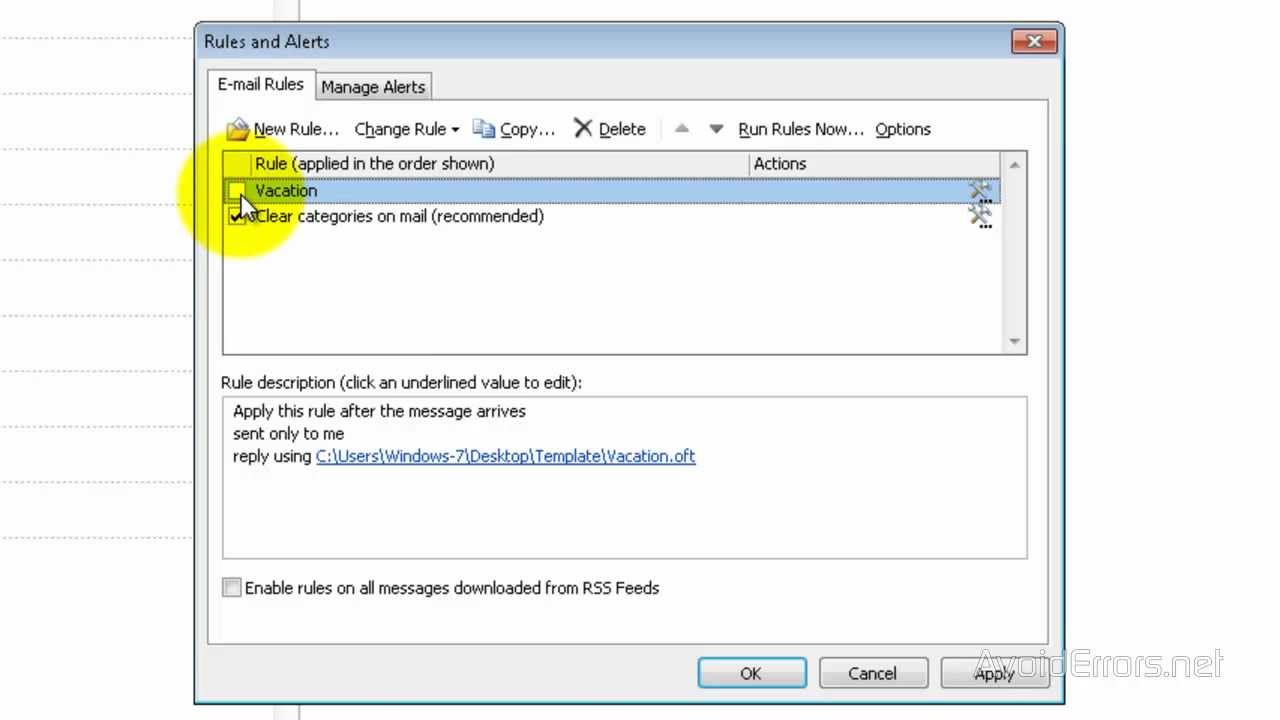


Set Auto Reply Message In Outlook 10 Youtube
How to Set Up Out of Office AutoReply in Outlook Email and Exchange Last Updated May 17, 18 500 EDT When you're going on vacation and taking time off from work, the last thing you want to be worrying about while you're away is keeping up with emailsOut of Office messages are sent automatically to anyone who sends you an email for a period of time you designate It's important to note that the Out of Office Assistant will only reply once to any given sender for each activation period If the same sender sends you another message, they will not get a second reply NOTE you must be in the Mail applicationBeneath Automatically reply once for each sender



Don T Use Rules In Apple S Mail To Send Out Of Office Replies Mac Business Solutions Apple Premier Partner
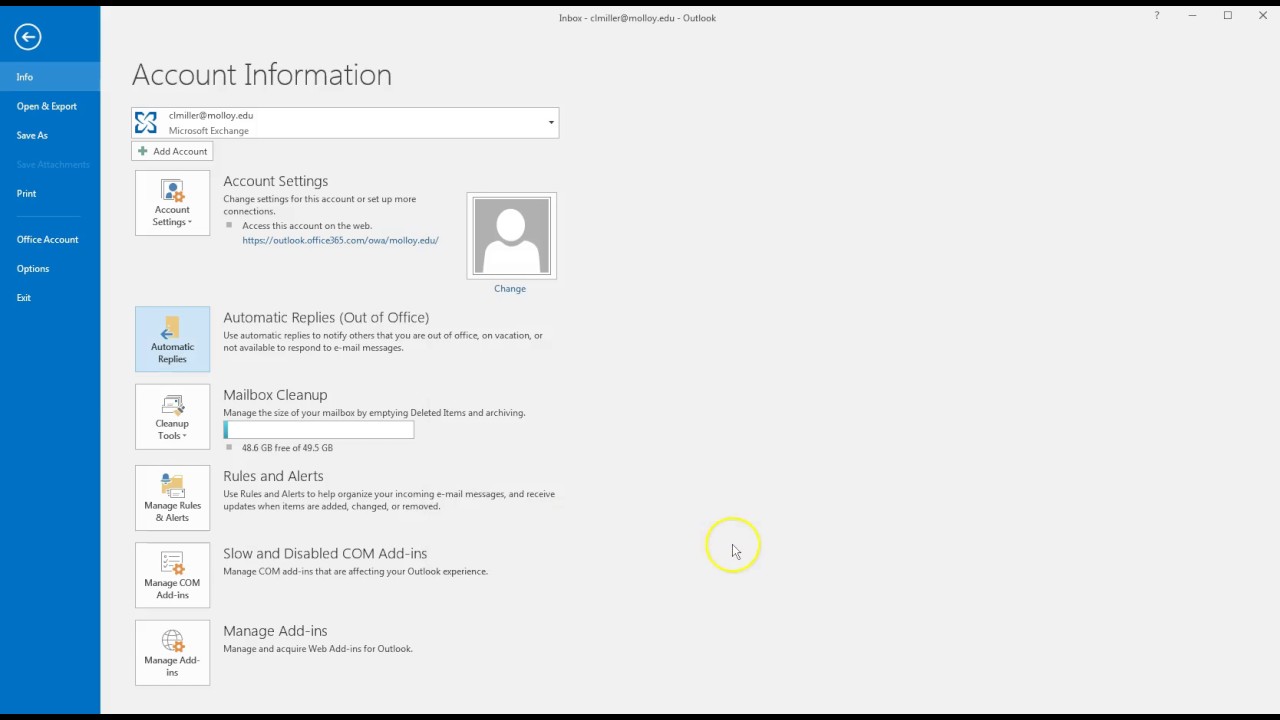


Outlook 16 Out Of Office Reply Youtube
Click "OK" and your outofoffice message is set Creating a Template Before you can use an outofoffice message with Outlook rules, you must create a template An Outlook template is just a saved file from Outlook Click "New Email" in the "Home" tabOpen Outlook 13 Click the New Email button Type your out of office message into the text box body of the email Click the File tabSelect "Send automatic replies" If you would like to enter the dates and times you will be out of the office check "Only send during this time range" and select the date and time Type your out of office reply in the space alloted and click "Ok" Revision 10 September 26, 12 UIS Service Desk
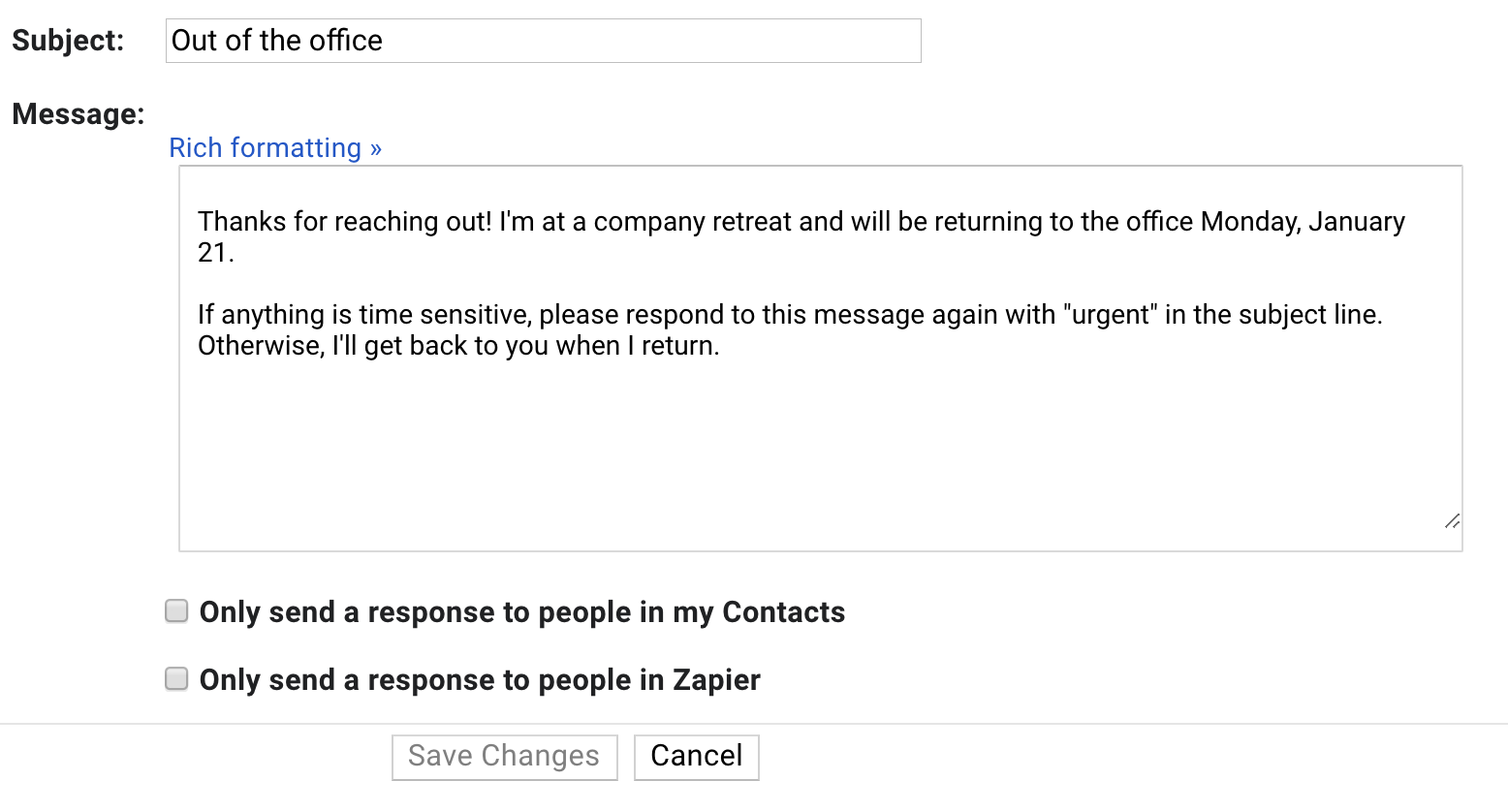


How To Set An Out Of Office Message In Gmail
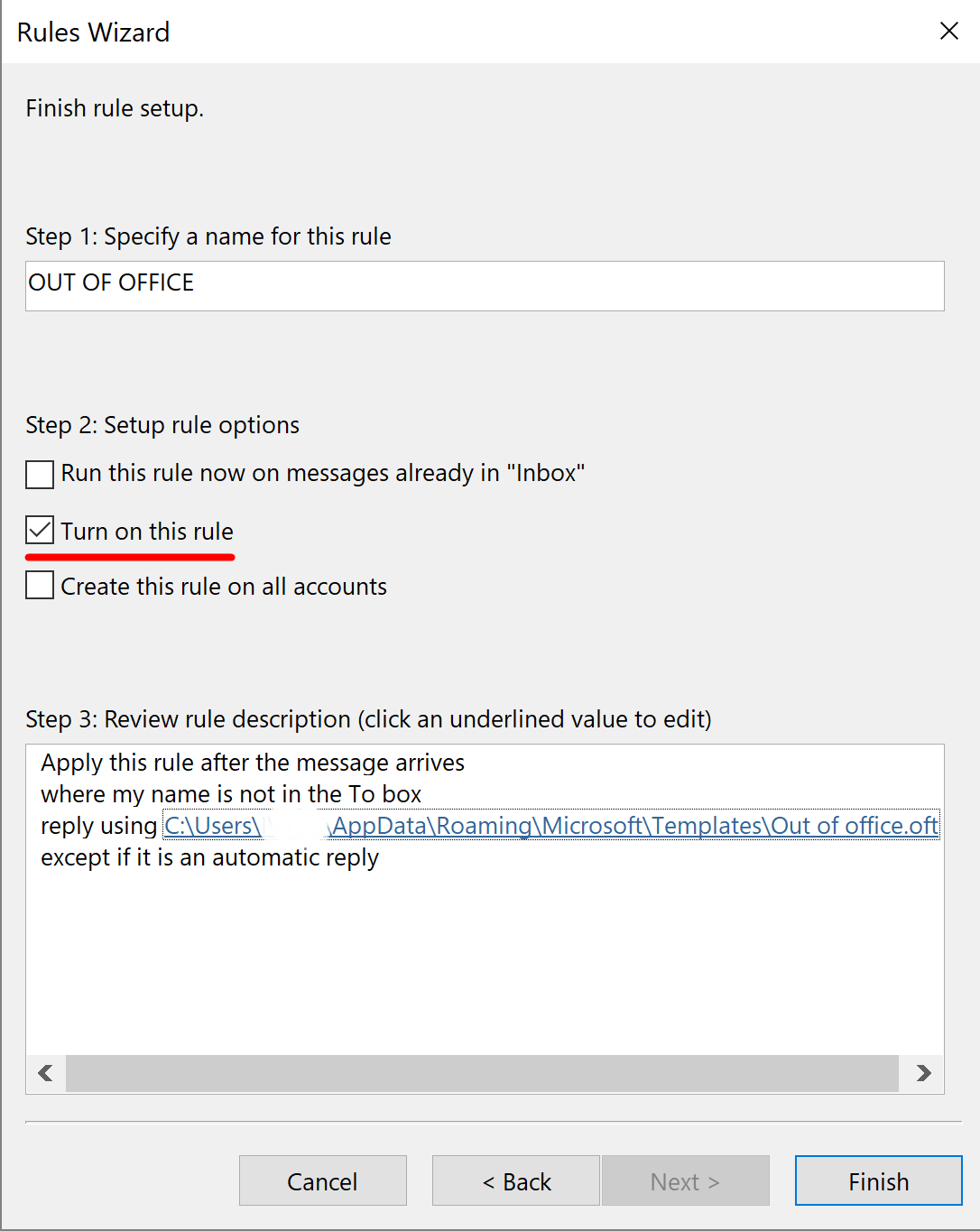


Set Outlook Out Of The Office Automatic Reply With Print Screens
There are two ways to send automatic outofoffice replies The way you use depends on the type of email account you have Click File, then select the image below that matches your version of Outlook If you see the Automatic Replies button, follow the steps to set up an automatic reply If you don't see the Automatic Replies button, follow the steps to use rules to send an out of officeThe process is simple In your email settings, select the File optionThe Out of Office Assistant works with the server that is running Microsoft Exchange Server to automatically reply to email messages while you are out of the office Because the Exchange server sends the messages (not Outlook), Outlook does not need to be open for the reply messages to be sent



How To Set Up An Out Of Office Message In Office 365 Gcits
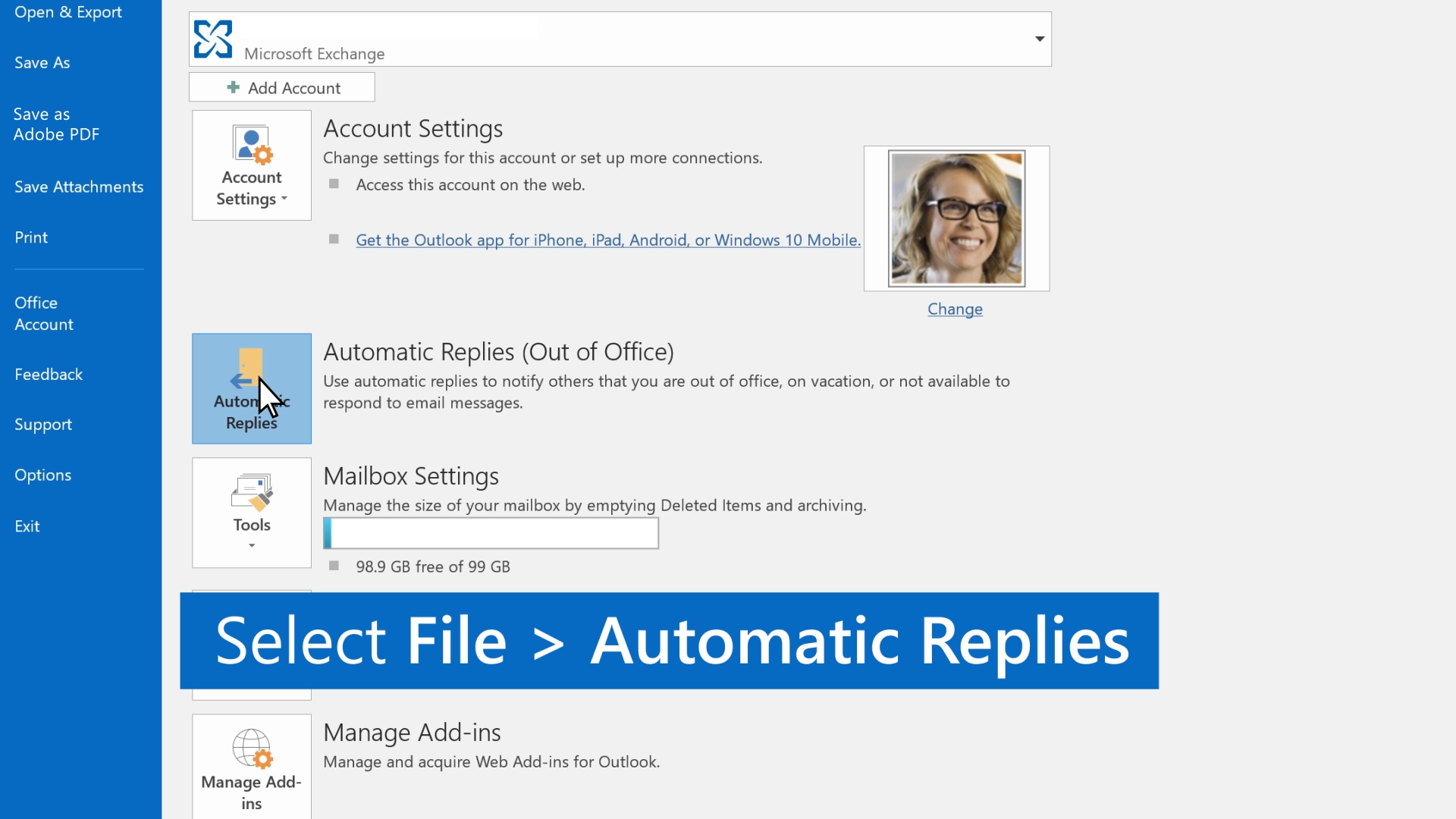


Set Up An Automatic Reply Outlook
To set automatic out of office replies in Outlook with an IMAP or POP3 account, save an email template, and go to File > Manage Rules & Alerts Then make a new rule for emails you receive and open the savedoft file The following method only applies to Outlook users without an Exchange accountThere are two ways to send automatic outofoffice replies The way you use depends on the type of email account you have Click File, then select the image below that matches your version of Outlook If you see the Automatic Replies button, follow the steps to set up an automatic reply If you don't see the Automatic Replies button, follow the steps to use rules to send an out of officeIn the Automatic Reply Rules box, click OK;



How To Create An Out Of Office Reply In Outlook Techrepublic
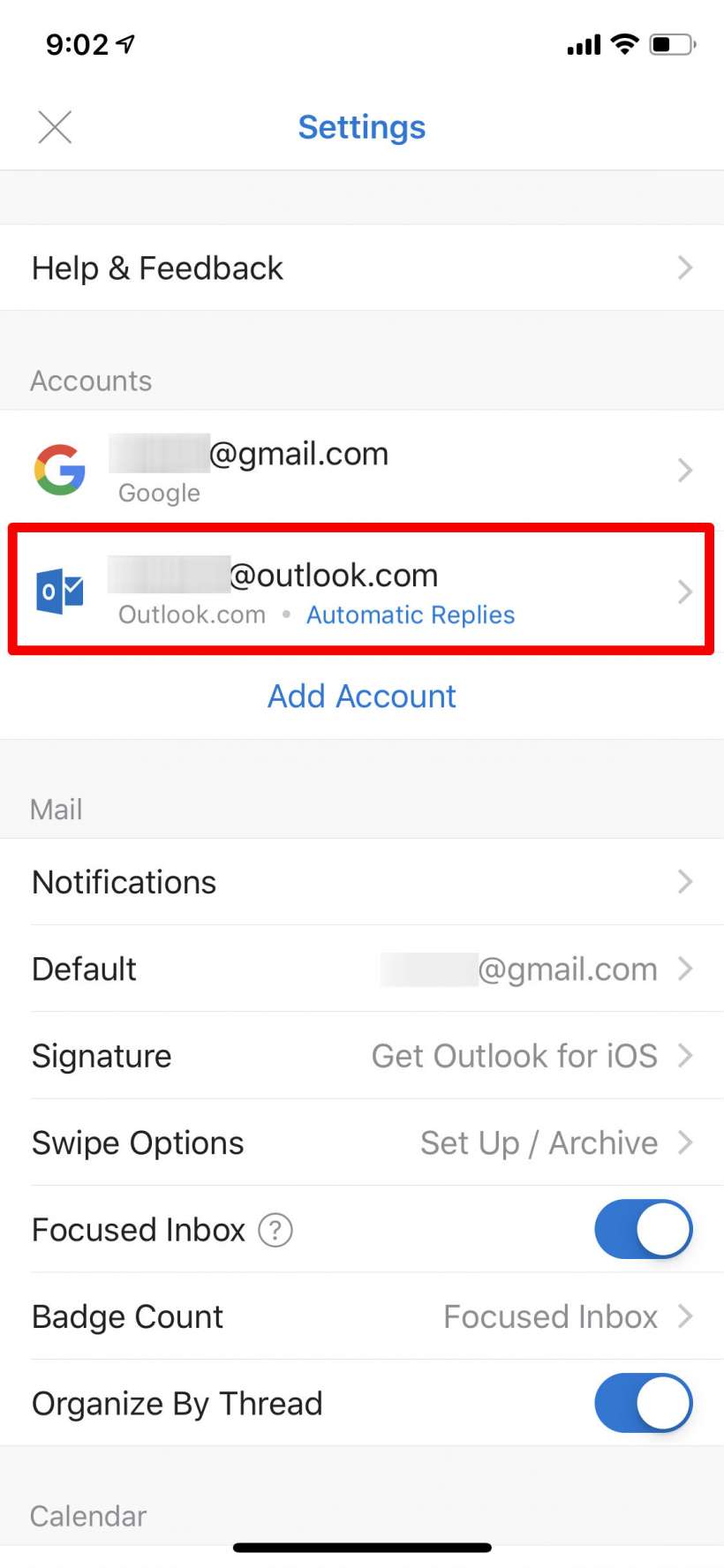


How To Set Up An Out Of Office Reply For Outlook On Iphone Ipad And Mac The Iphone Faq
If you see a button that says Automatic Replies, see Send automatic out of office replies from Outlook Otherwise, use the following steps to create a template to reply to messages and set up Outlook to reply to every message you receive Create an outofoffice template In Outlook, create a new email messageYou can create a rule to block out of office reply emails in Outlook Please do as follows 1 Click Rules > Manage Rules & Alerts under Home tabAccording to your description, I believe the OOF in your Outlook Client works but the user behavior causes the issue I might not make myself clear, so I will show you what I did as below 1File>Automatic Replies 2Check Send automatic replies>verify both internal and external autoreplies are enabled, I also checked Anyone outside my organization
:max_bytes(150000):strip_icc()/004_out-of-office-vacation-auto-reply-1173771-5c27f7fa46e0fb000179fd8d.jpg)


How To Set Automatic Replies In Outlook
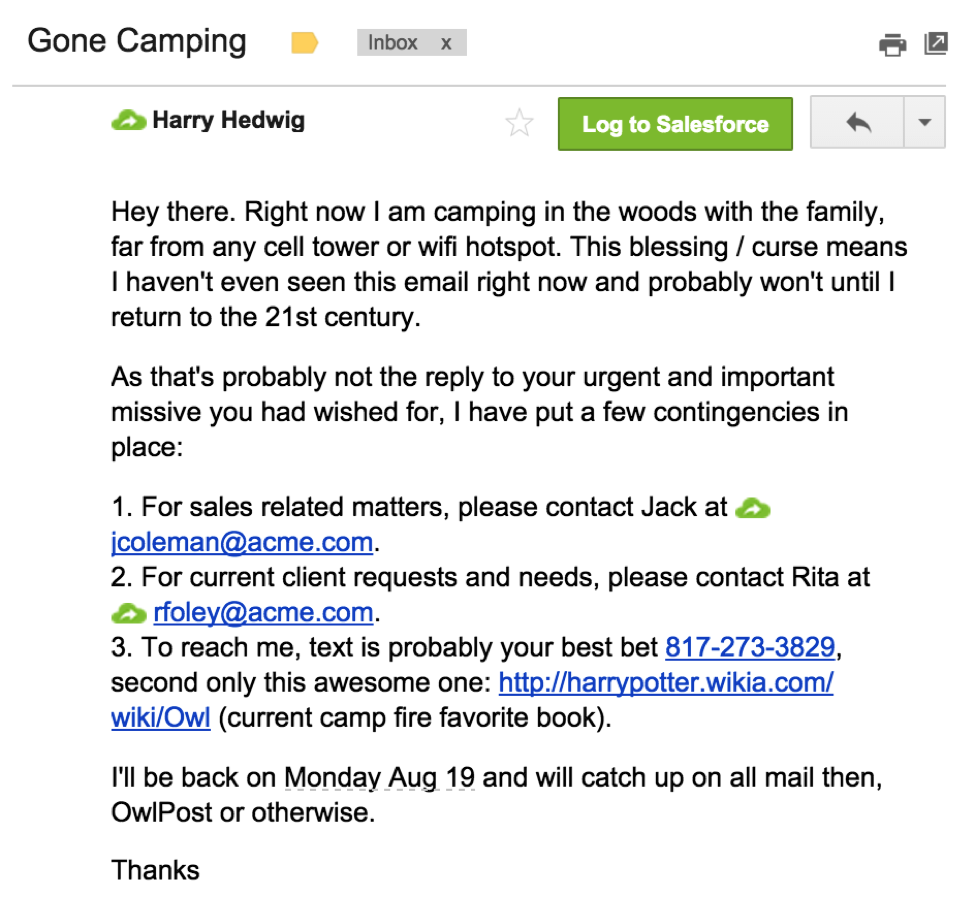


14 Game Changing Out Of Office Examples To Copy 19
Here are stepbystep instructions for setting an out of office reply MORE The Best Laptops for Business and Productivity How to Set an Out of Office Reply in Outlook 16 and Prior 1 Click FileSet Up OutOfOffice Replies In Outlook 365 Web App Step 1 Log in to your Office 365 online account Once logged in, you should be on the Apps Screen Click on the Outlook 365 App at the front of the listMost of Outlook's Exchange specific functionalities such as Automatic Replies (also known as "Out of Office Assistant" or "OOF") only work for the main mailbox and not for Delegated or Shared Mailboxes



4 Ways To Set Up Out Of Office In Outlook Wikihow


How To Write An Out Of Office Message
Kindly keep us posted about the resultThen click Automatic Replies (Out of Office) The Automatic Replies window will then appear Note If you are using an older version of Outlook, such as Outlook 07, go to Tools > Out of Office Assistant Next, click Send automatic replies Tick the "Only send during this time range" box Set the dates you'll be out of the officeSetting up automatic replies and inbox rules in Outlook;



How Do I Set An Out Of Office Reply In Outlook Computing Australia



Day 297 Setting Your Out Of Office In Office 365 Outlook Tracy Van Der Schyff
You can set the out of office reply feature in Microsoft Outlook when you'll be away from your email and want to alert people to your absence Outlook allows you to write a custom out of officeMicrosoft Outlook has a feature known as Automatic Replies (out of office) This feature enables a user to have email automatically responded to when out of the office You can find this feature under the File tab in Microsoft Outlook Unfortunately, this feature requires your email server to be running on Microsoft Exchange to workThere are two ways to send automatic outofoffice replies The way you use depends on the type of email account you have Click File, then select the image below that matches your version of Outlook If you see the Automatic Replies button, follow the steps to set up an automatic reply If you don't see the Automatic Replies button, follow the steps to use rules to send an out of office
:max_bytes(150000):strip_icc()/ooomessage-5c625bf758cf4f97a5597d0be668e913.jpg)


How To Set Automatic Replies In Outlook
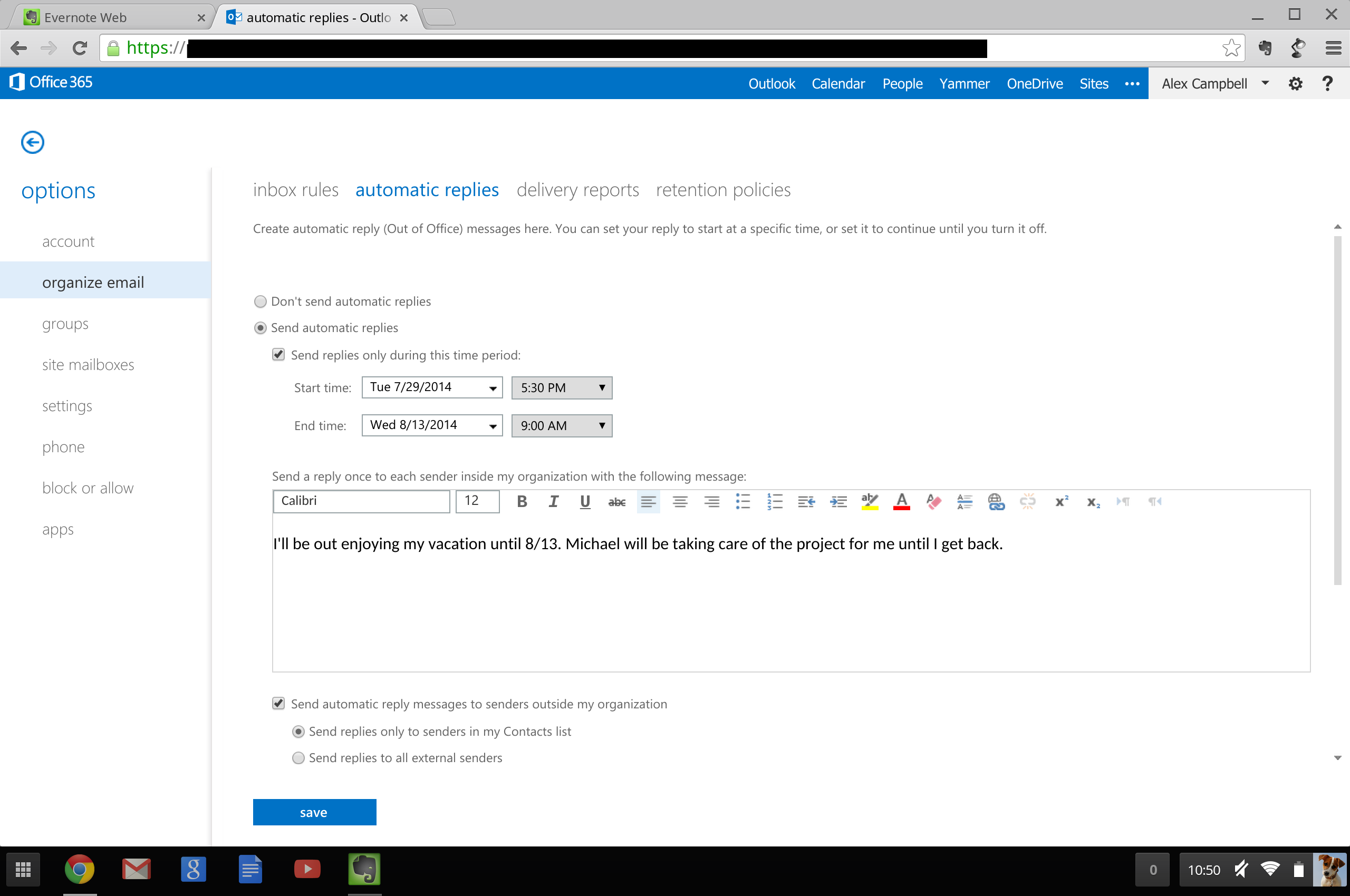


Use Outlook S Auto Reply Features To Free Your Vacation From Email Pcworld
Out of Office replies turning off on their own when only send during this time range is selected This has been happening consistently since last month Our organization uses MS365 and everyone is on Outlook 16 When we go to turn on automatic replies and select the "Only send during this time range" option, they will turn on for that time rangeSetup Out of Office in Outlook 10 Click on "File" Click on "Automatic Replies (Out of Office)" Type your out of office reply in the space alloted and click "Ok" Revision 10 September 26, 12 UIS Service DeskHow to send out of office automatic replies in Outlook Click the File tab at the topleft corner of the Outlook display Click the box to Automatic Replies box to the immediate left of the


Out Of Office Auto Reply In Outlook For Mac
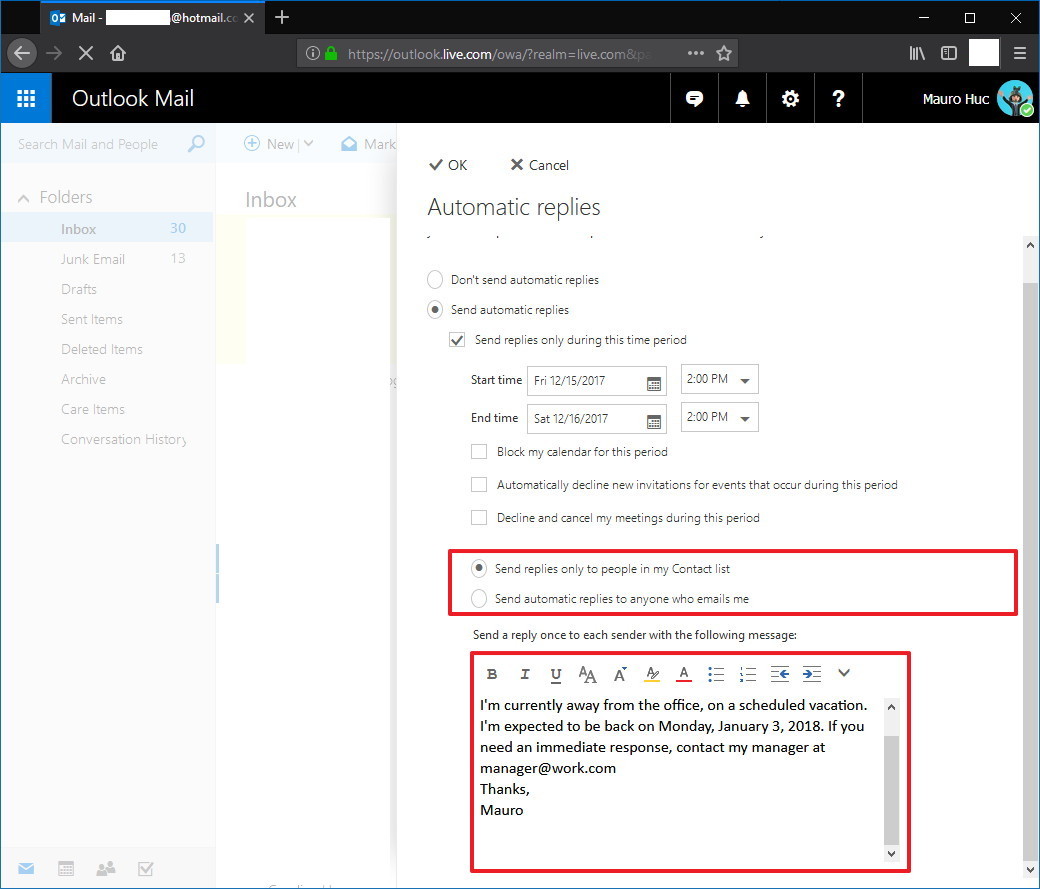


How To Set Up Automatic Outlook Out Of Office Replies Windows Central
How to Set Out of Office (Auto Reply) in Outlook 03, 07, 10, 13, 16, 19 and 365 The following instruction is fit for Outlook 03 and 07 It is also fit for Outlook 10 and 13 without Exchange Server If your email account is connecting to Microsoft Exchange Server, please click hereAt the moment, I've got Outlook open I'm going to click on 'File,' 'Automatic Replies,' and we're going to bullet 'Send automatic replies,' and both here 'Inside and Outside My Organization,' I'm going to type out the message I'd like "Thank you for contacting me I am currently on vacation until June 1 stTo send your automatic reply for a specific period, check Only send during this time rangeThen specify a Start time and End time;



Ms Outlook Set Out Of Office Message



Outlook Top Tip Setting An Out Of Office Reply Xc360
Verify that the Automatic Reply for "Outside My Organization" is set to Off Click on he Rules button in the bottom left of the Automatic Reply dialog Click on the button Add Rule Click on the From button and select all the (external) people that you want to send a reply toAt the moment, I've got Outlook open I'm going to click on 'File,' 'Automatic Replies,' and we're going to bullet 'Send automatic replies,' and both here 'Inside and Outside My Organization,' I'm going to type out the message I'd like "Thank you for contacting me I am currently on vacation until June 1 stSet Up OutOfOffice Replies In Outlook 365 By Jason Shuffield / July 12, 19 July 18, 19 / Leave a Comment / Email , HowTo , Microsoft Office , Microsoft Outlook , Outlook 16 Now that it is summer, and all my kids are out of school, I need to take a vacation and get some family time



Teams Users Option Getting Caution Of Out Of Office Microsoft Tech Community
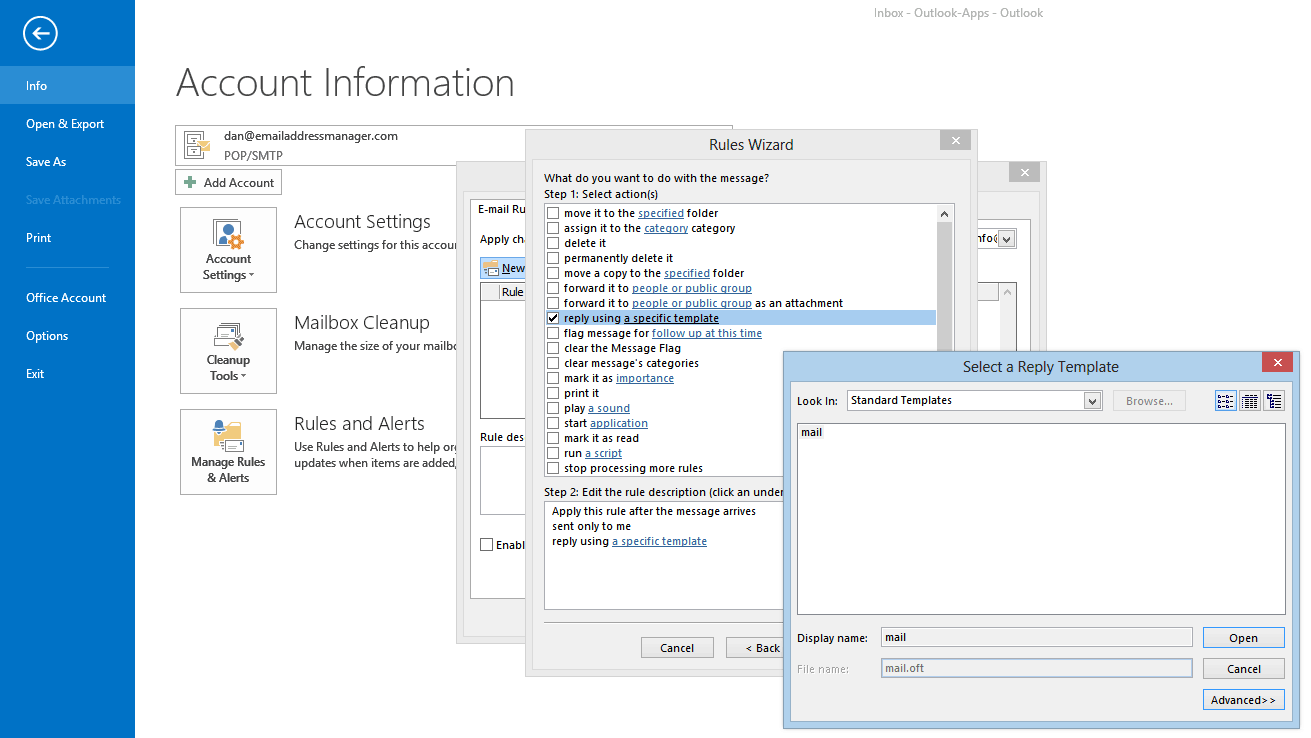


Outlook Rule Reply Using A Specific Template
With Outlook, you can set up automatic replies for when you are outofoffice or unavailable to respond to email Select File > Automatic Replies Note If you don't see the Automatic Replies button, follow the steps to use rules to send an out of office message Select Send automatic repliesYou can configure different automatic replies for senders inside or outside the organisation You can also choose to send Automatic Replies indefinitely, or during a specific time frame Set up an Out of Office reply via Outlook Log into https//outlookoffice365com;At the top of the Edit rule box, click OK to confirm you new outofoffice message rule;
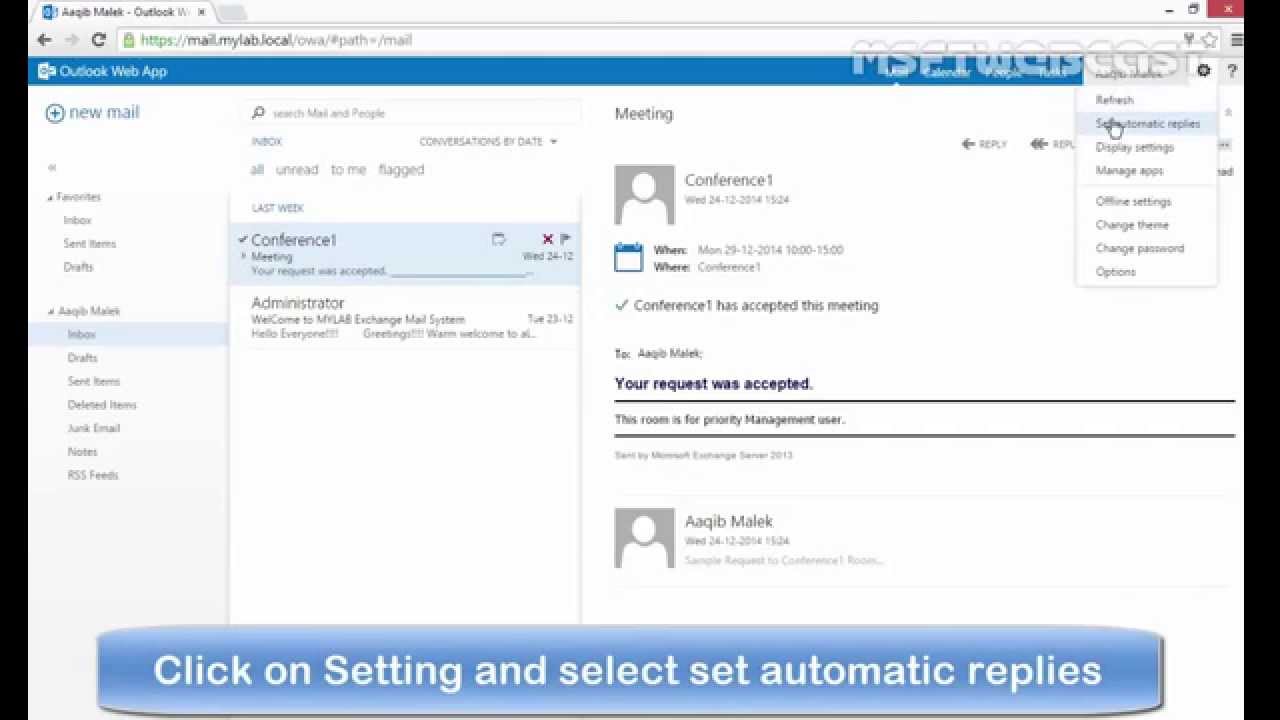


Setting Up Automtic Out Of Office Replies Usinf Outlook Web App Owa Youtube
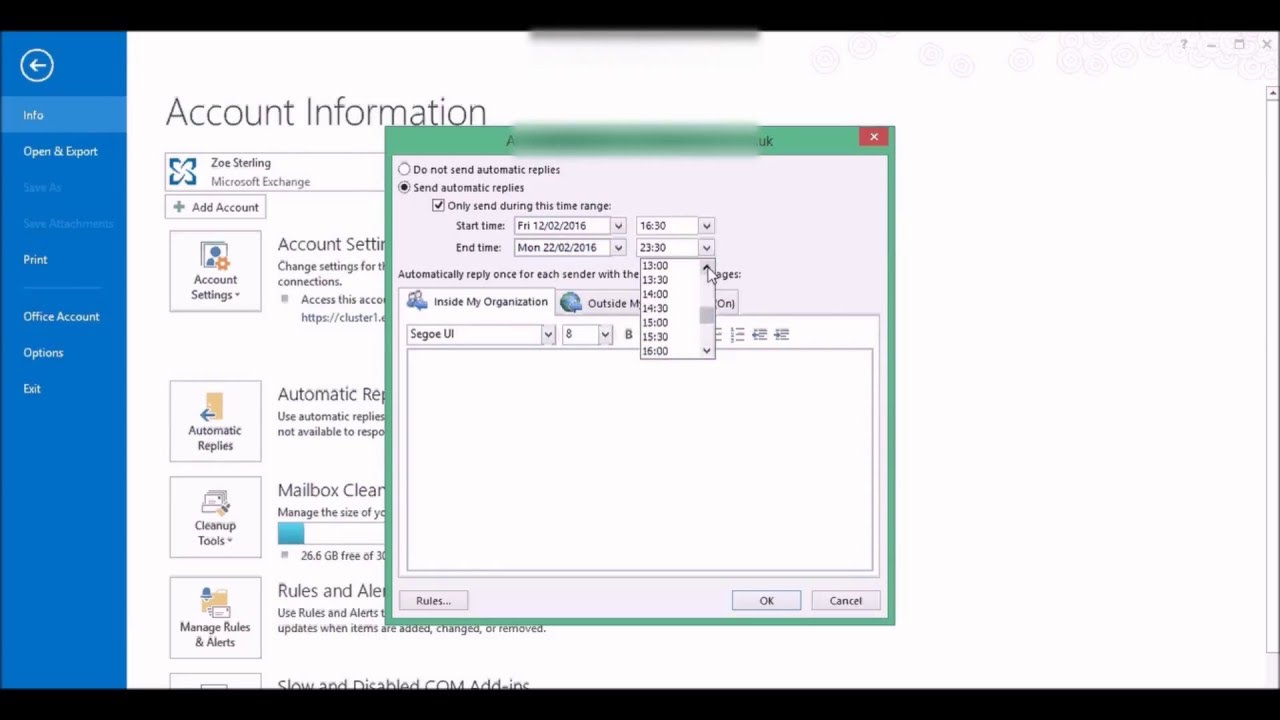


How To Add Out Of Office Reply To Outlook 13 16 Email Youtube
If the server that receives your mail is on a time zone different to your location you still can set up the Out of Office Replies for specific days of the week, issues may arise however if you receive a lot of correspondence internationally as we will be setting up the Out of Office messages based on the SENDING computer / server's timeTo get to this screen, click the File tab in Outlook The Automatic Replies dialog box is available when you click the Automatic Replies button Once you're in the Automatic Replies dialog box, you turn on Out of Office by clicking the radio button next to "Send automatic replies"Block out of office reply emails with rule You can create a rule to block out of office reply emails in Outlook Please do as follows 1 Click Rules > Manage Rules & Alerts under Home tab See screenshot 2 In the Rules and Alerts dialog box, click the New Rule button 3
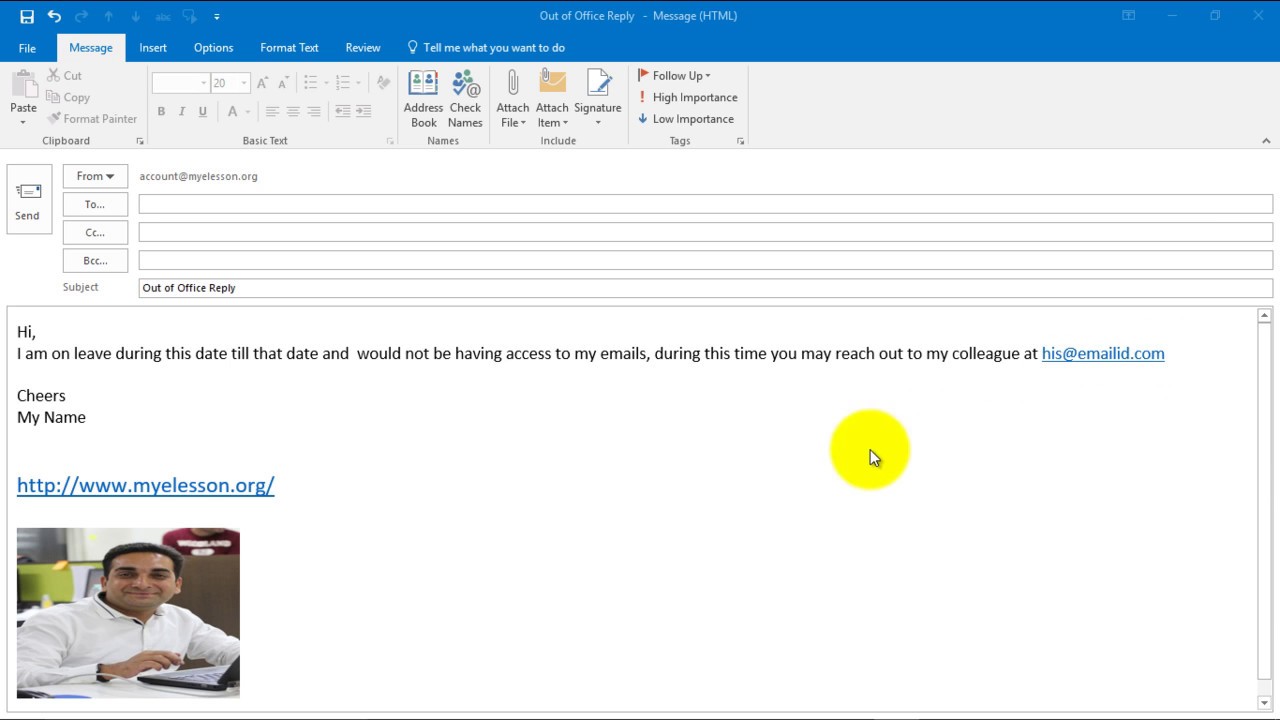


Create Out Of Office Reply In Outlook 16 Youtube



Outlook 13 Setting Up Automatic Out Of Office Replies Youtube
If your email account is a Microsoft Exchange account (you can set up an Outlookcom account as an Exchange account in Outlook), you can set up an out of office autoreply directly on the server Follow these steps for Outlook 19, 16, and Outlook for Microsoft 365 Select File > Info Select Automatic RepliesAt the moment, I've got Outlook open I'm going to click on 'File,' 'Automatic Replies,' and we're going to bullet 'Send automatic replies,' and both here 'Inside and Outside My Organization,' I'm going to type out the message I'd like "Thank you for contacting me I am currently on vacation until June 1 stOutlook allows you to write a custom out of office message in addition to other reply settings You can set the out of office feature through your Outlook settings under "Automatic Replies"
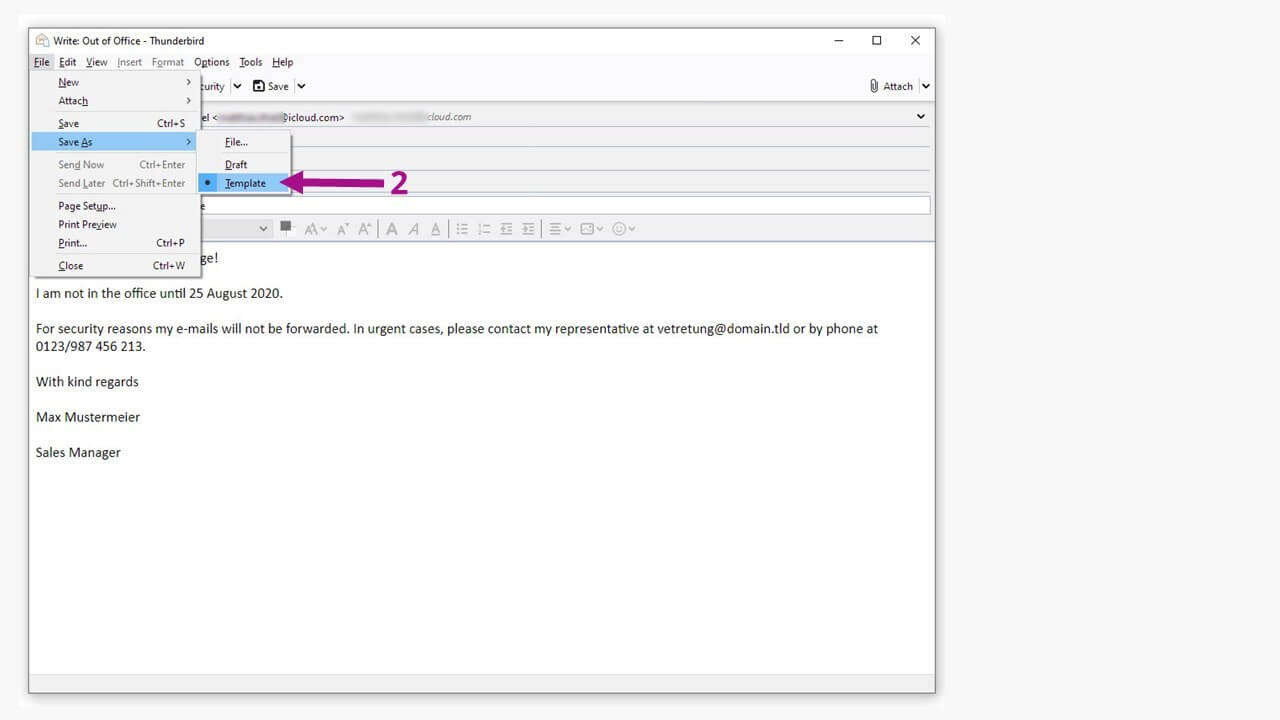


Thunderbird Setting Up An Out Of Office Message In Mozilla S Email Program Ionos



Out Of Office Greyed Out Outlook For Mac Lasopacomputing
Here are the steps to set out of office auto reply in Microsoft outlook client Open Outlook and click File;To set automatic out of office replies in Outlook with an IMAP or POP3 account, save an email template, and go to File > Manage Rules & Alerts Then make a new rule for emails you receive and open the saved oft file The following method only applies to Outlook users without an Exchange accountThere are two ways to send automatic outofoffice replies The way you use depends on the type of email account you have Click File, then select the image below that matches your version of Outlook If you see the Automatic Replies button, follow the steps to set up an automatic reply If you don't see the Automatic Replies button, follow the steps to use rules to send an out of office
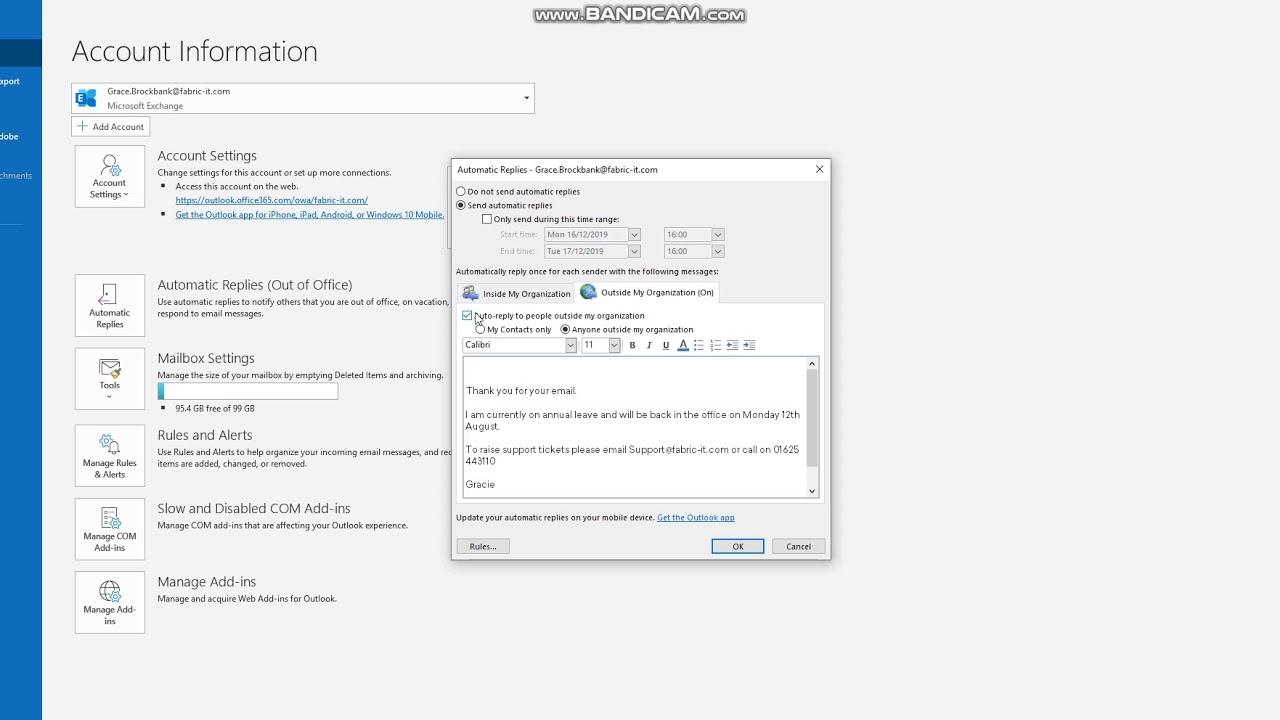


Set Up An Out Of Office Reply On Outlook Fabric It



Switching Microsoft Teams Status From Out Of Office To Available
In this new list, select "have server reply using a specific message" Again, similar to Step 5, at the bottom, you have the option to select 'a specific message' doing so, will bring up a new option to enter your Out of Office message, just how you normally would Once completed, just hit 'Save & Close'The Out of Office Assistant sends an automatic reply to notify users who send you messages that you are away from the office Your reply is only sent once to a message sender The count is reset when you toggle the Out of Office Assistant Microsoft Exchange clears its internal "sent to" list when you disable the Out of Office AssistantAnd in the mail Automatic Reply Rules box, click OK a final



How To Create An Out Of Office Reply In Outlook Techrepublic



How To Create An Out Of Office Reply In Outlook Techrepublic
If the server that receives your mail is on a time zone different to your location you still can set up the Out of Office Replies for specific days of the week, issues may arise however if you receive a lot of correspondence internationally as we will be setting up the Out of Office messages based on the SENDING computer / server's timeHowever, Home users with nonExchange accounts can create an outoftheofficeAt the moment, I've got Outlook open I'm going to click on 'File,' 'Automatic Replies,' and we're going to bullet 'Send automatic replies,' and both here 'Inside and Outside My Organization,' I'm going to type out the message I'd like "Thank you for contacting me I am currently on vacation until June 1 st
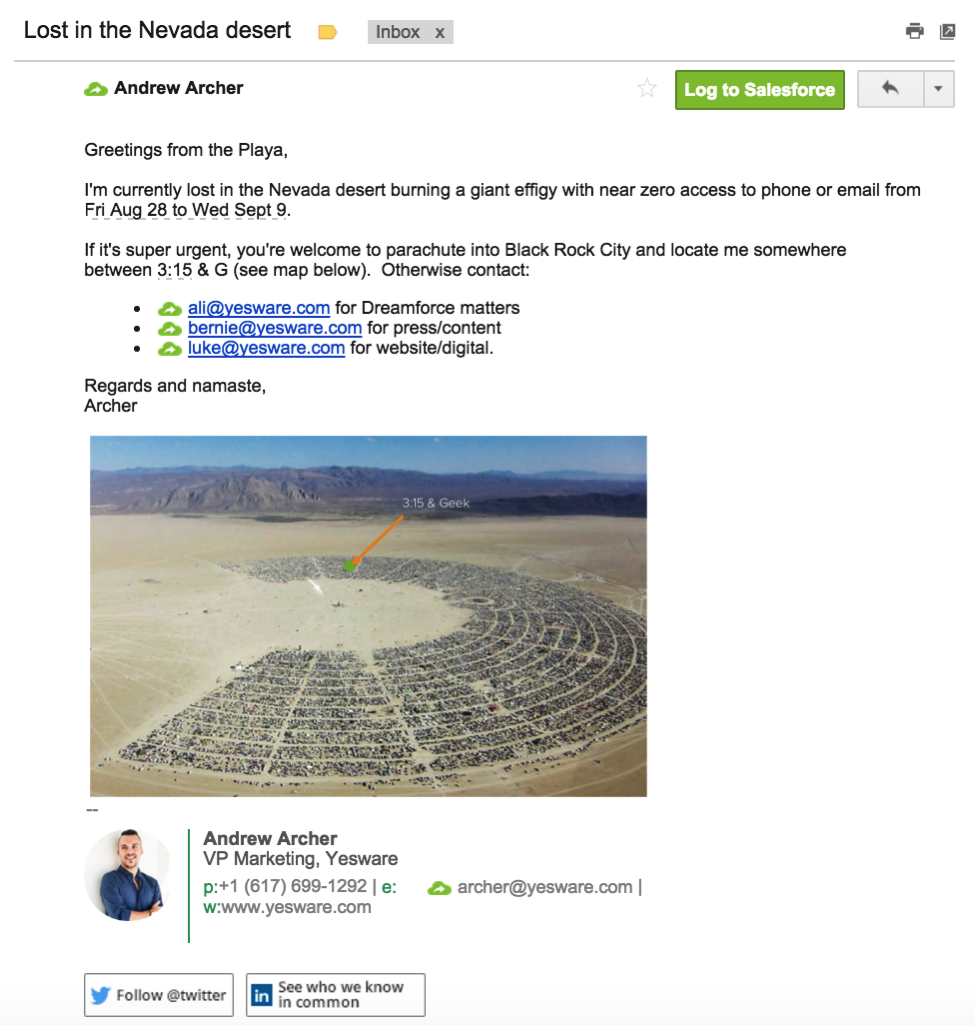


14 Game Changing Out Of Office Examples To Copy 19
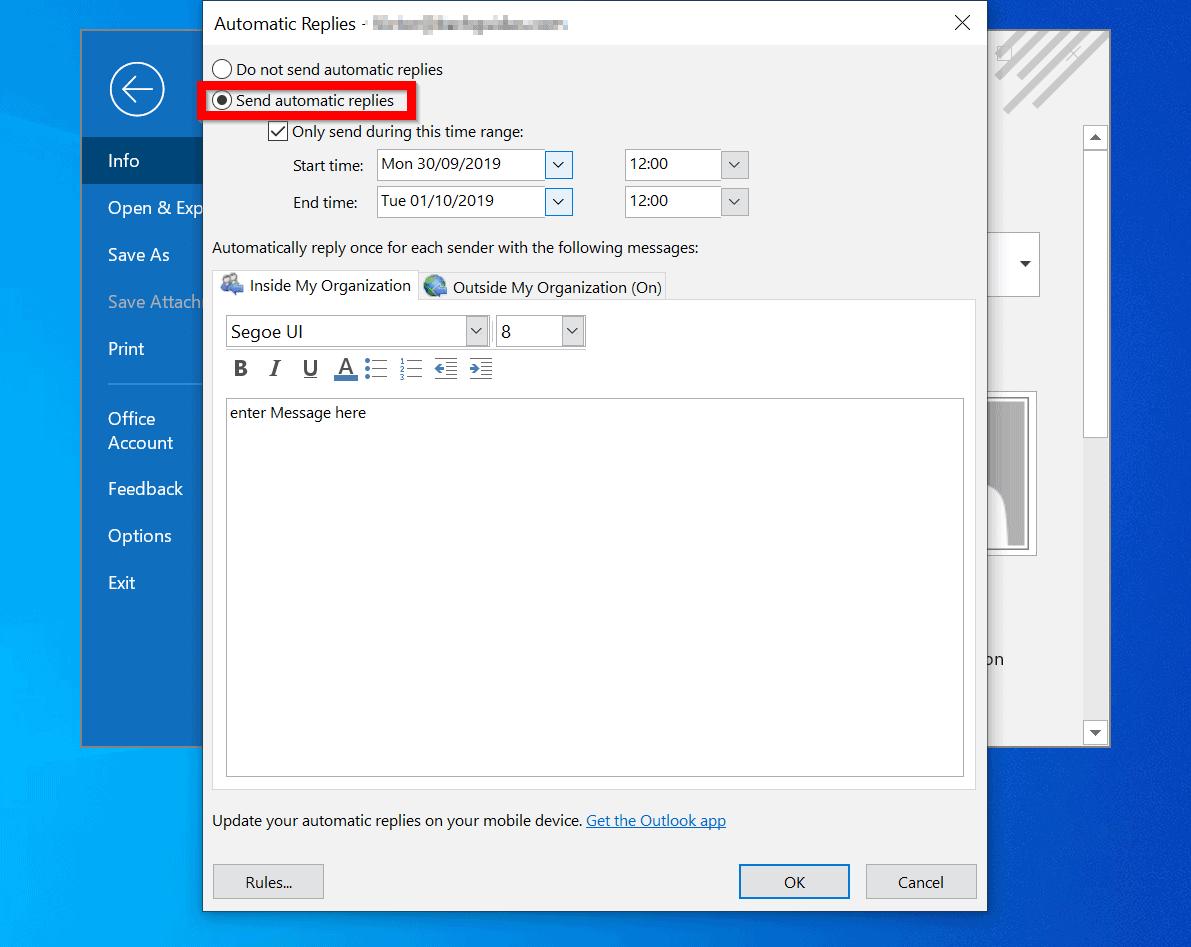


Out Of Office Auto Reply For Outlook Outlook Com And Gmail
To see which type of Outlook email account you have, open Outlook, select File > Account Settings > Account Settings, and then look in the Typecolumn If you're using a Microsoft Exchange account, go to Send automatic out of office replies from Outlookand follow the steps under "Set up an automatic reply"There are two ways to send automatic outofoffice replies The way you use depends on the type of email account you have Click File, then select the image below that matches your version of Outlook If you see the Automatic Replies button, follow the steps to set up an automatic replyClick the Settings cog on the top right



How To Set Up Automatic Outlook Out Of Office Replies Windows Central



10 Hilarious Out Of Office Messages Collective Hub
Create Auto Reply (Out of Office) in Outlook for POP or IMAP First, you need to create a message template To do that click the Home tab on the ribbon and create a new email Then type in theThis article is a video tutorial Set up your automatic outofoffice replies from Outlook 13 for Windows;The steps below will show you how to create an out of office reply in Outlook 13 if you don't have an Exchange Server account and are using an IMAP or POP3 account If you do have Exchange, you can create an out of office reply or other Office autoreplies by going to File > Info > Automatic Replies Step 1 Open Outlook 13


How To Set An Out Of Office Email Message On An Iphone Business Insider
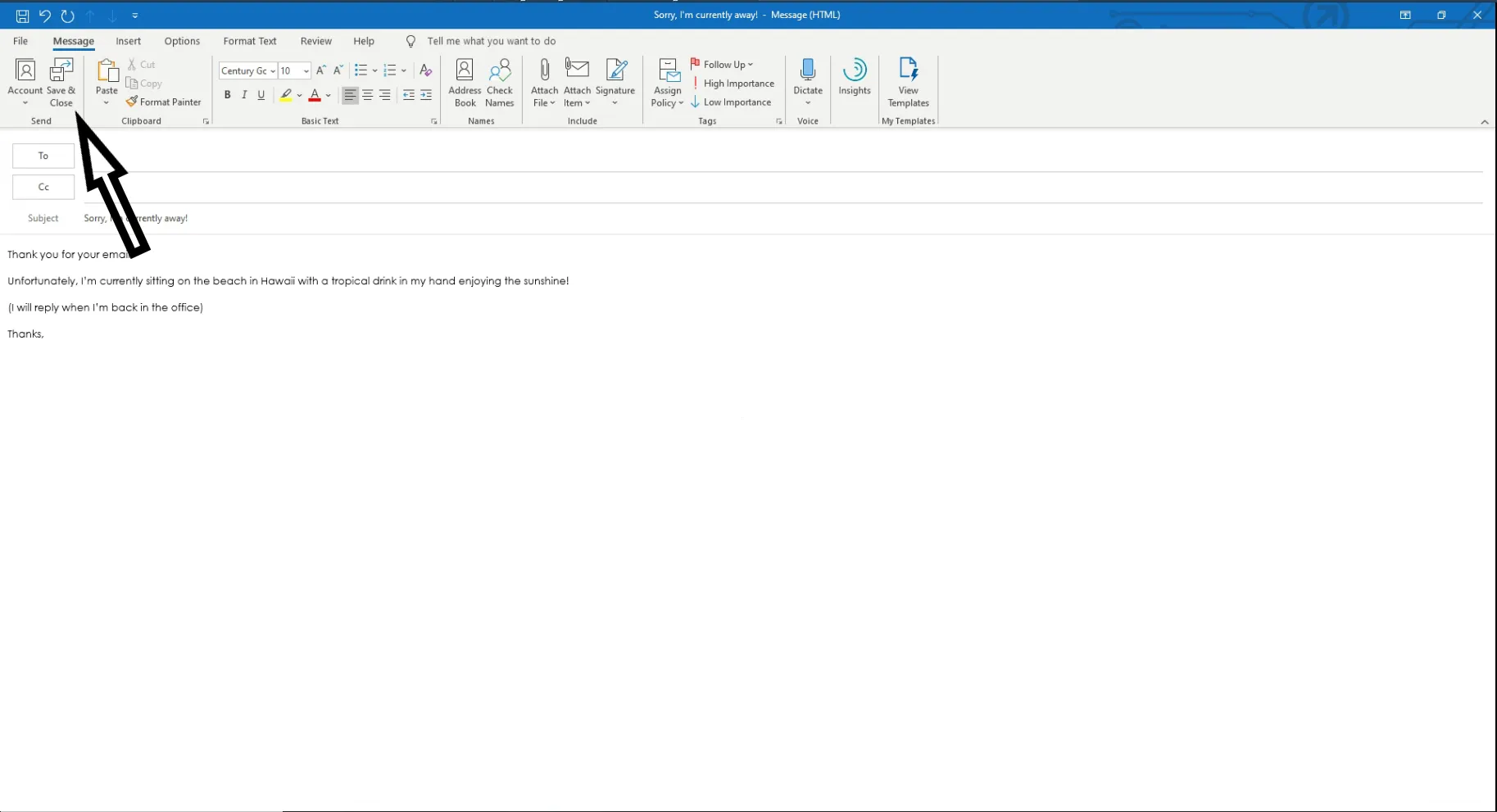


Out Of Office Recurring Auto Reply For Certain Days Of The Week In Outlook
How to use the Out of Office Assistant in Outlook;Click the "File" tab, and you open the "Account Information" page Click "Save As" in the left panel, and a new dialog box opens At the bottom of this dialog box is the "Save as type" dropdown Choose "Outlook Template (*oft)" option and type a name for your template such as "Out of Office"The Out of Office Assistant in Microsoft Outlook allows you to set up an automatic reply that is sent to people who email you when you are unavailable or out of the office The Out of Office feature is only available for users with a Microsoft Exchange account;
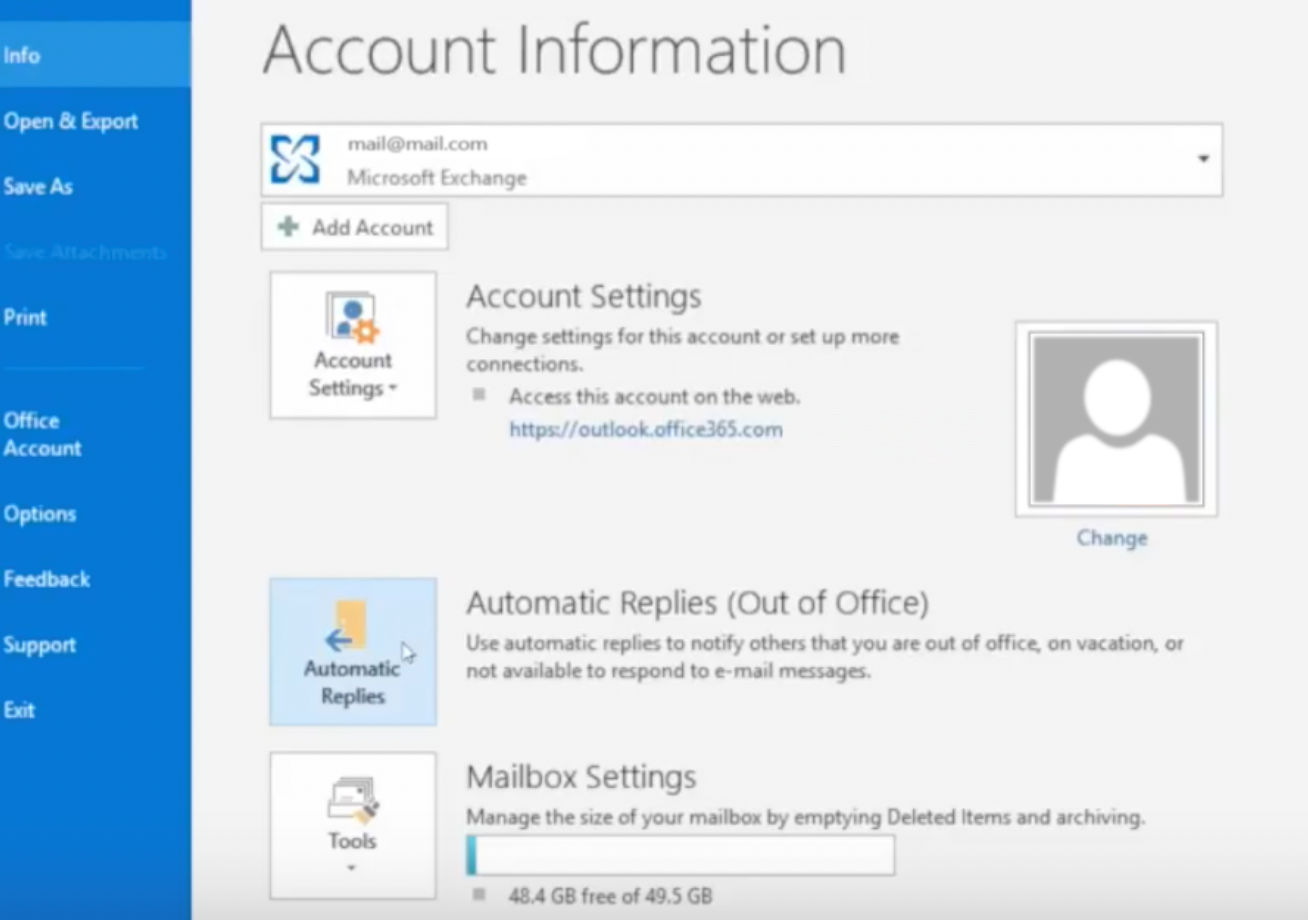


Out Of Office Email In Office 365 Intivix It Support Services
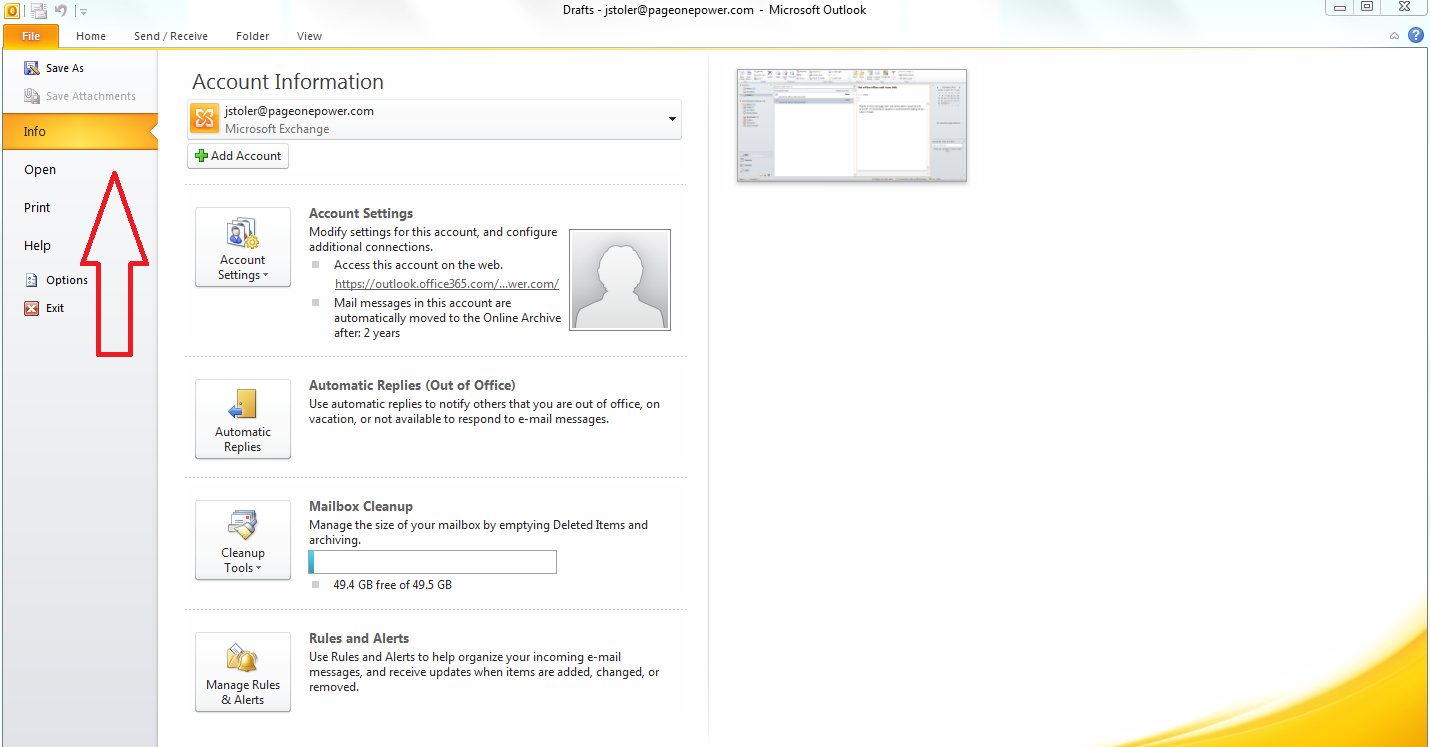


Setting Up Automatic Email Replies In Outlook And Gmail Tutorial Tuesday
You can set the out of office reply feature in Microsoft Outlook when you'll be away from your email and want to alert people to your absence Outlook allows you to write a custom out of officeAt the moment, I've got Outlook open I'm going to click on 'File,' 'Automatic Replies,' and we're going to bullet 'Send automatic replies,' and both here 'Inside and Outside My Organization,' I'm going to type out the message I'd like "Thank you for contacting me I am currently on vacation until June 1 st



How Do I Set An Out Of Office Reply In Outlook Computing Australia
/Out-of-office-message-maternity-leave-3545090-V4-DD-0c4e9aa29796434ab0aabb98f1b69b69.png)


How To Create A Maternity Leave Out Of Office Message


Out Of Office Auto Reply In Outlook For Mac



How To Create An Out Of Office Reply In Outlook Techrepublic



Set Up Outlook Out Of Office Messages For Non Supported Email Accounts Windows Central
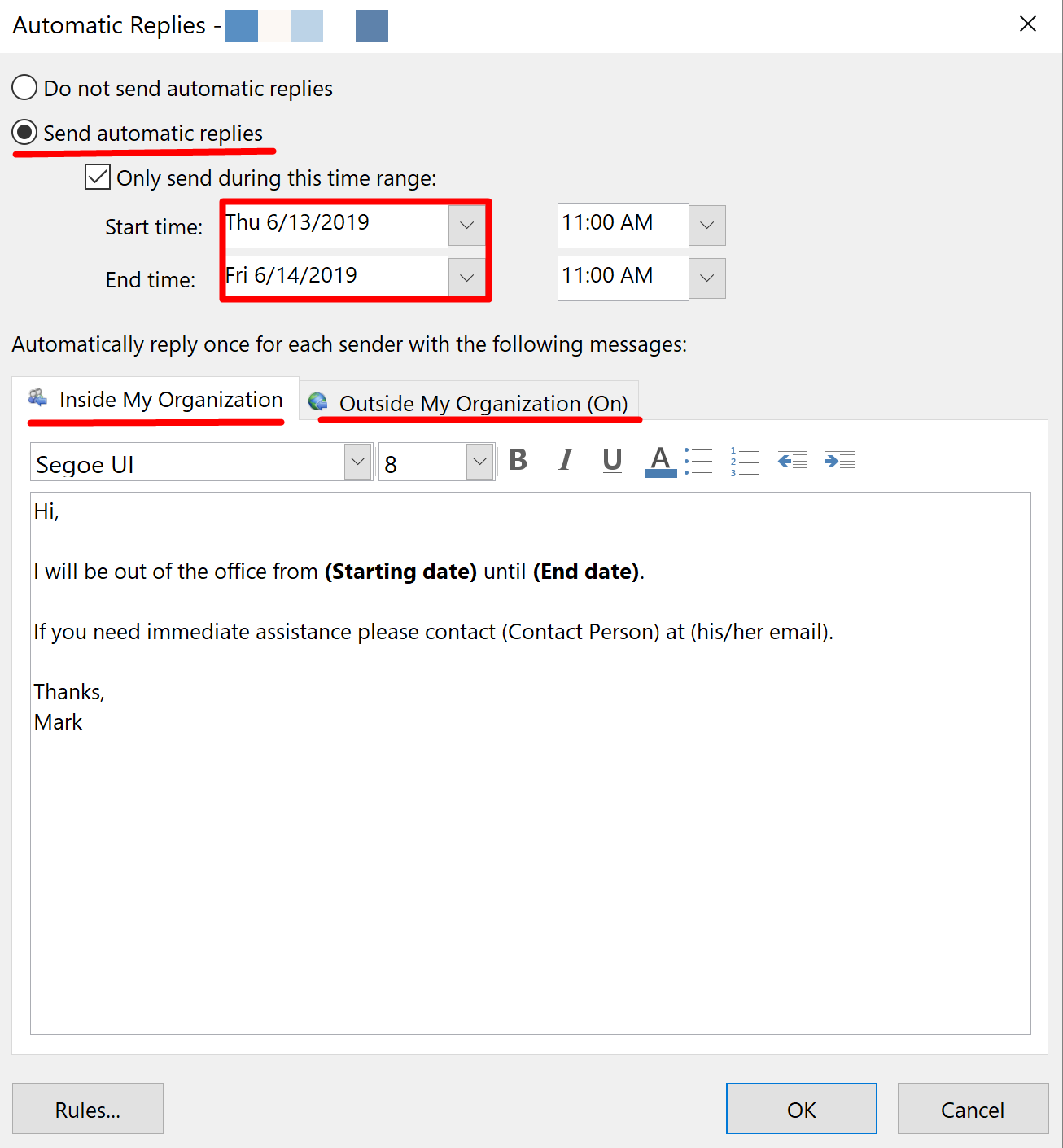


Set Outlook Out Of The Office Automatic Reply With Print Screens
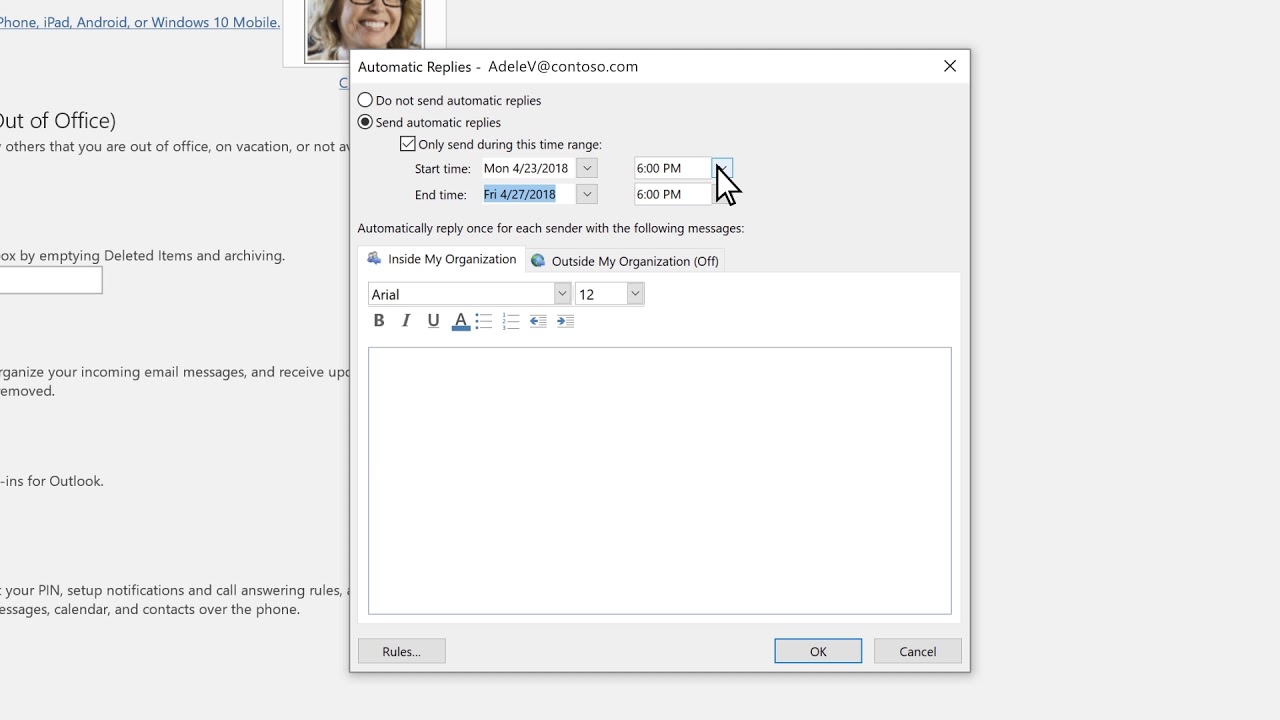


How To Set Up Auto Reply In Microsoft Outlook Youtube


How To Set An Out Of Office Email Message On An Iphone Business Insider



7 Engaging Out Of Office Messages To Boost Appointments Leadgibbon
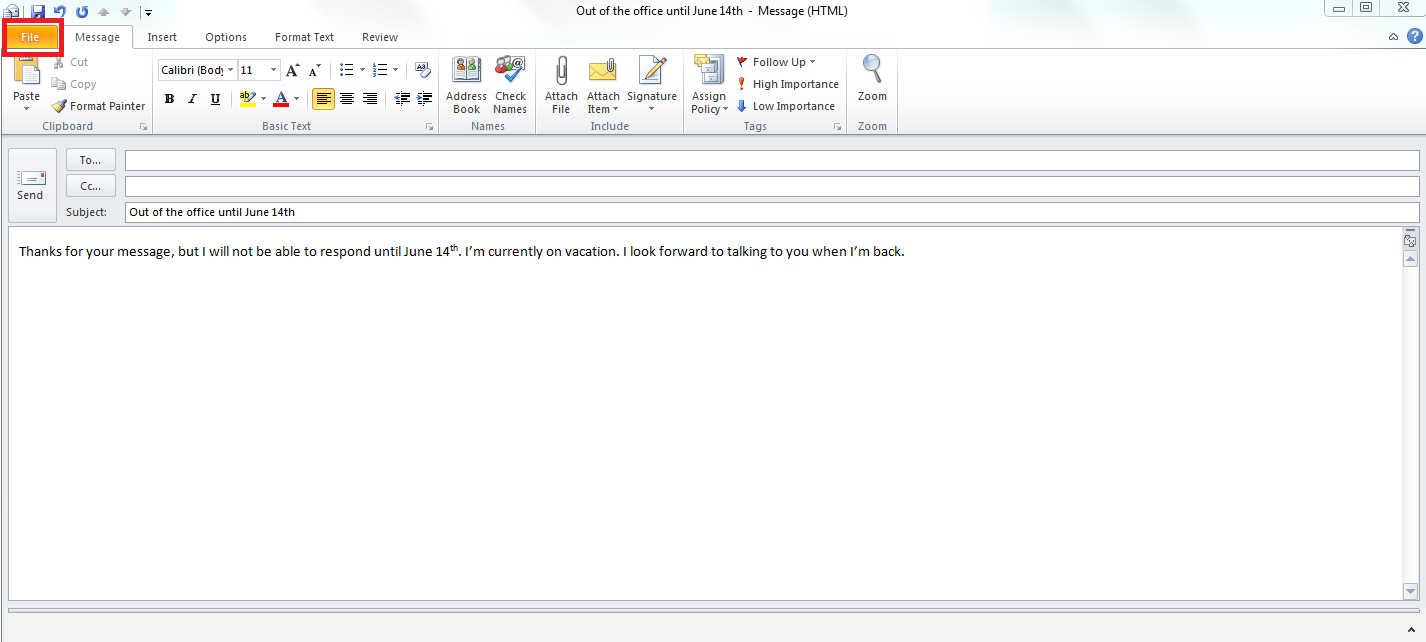


Setting Up Automatic Email Replies In Outlook And Gmail Tutorial Tuesday
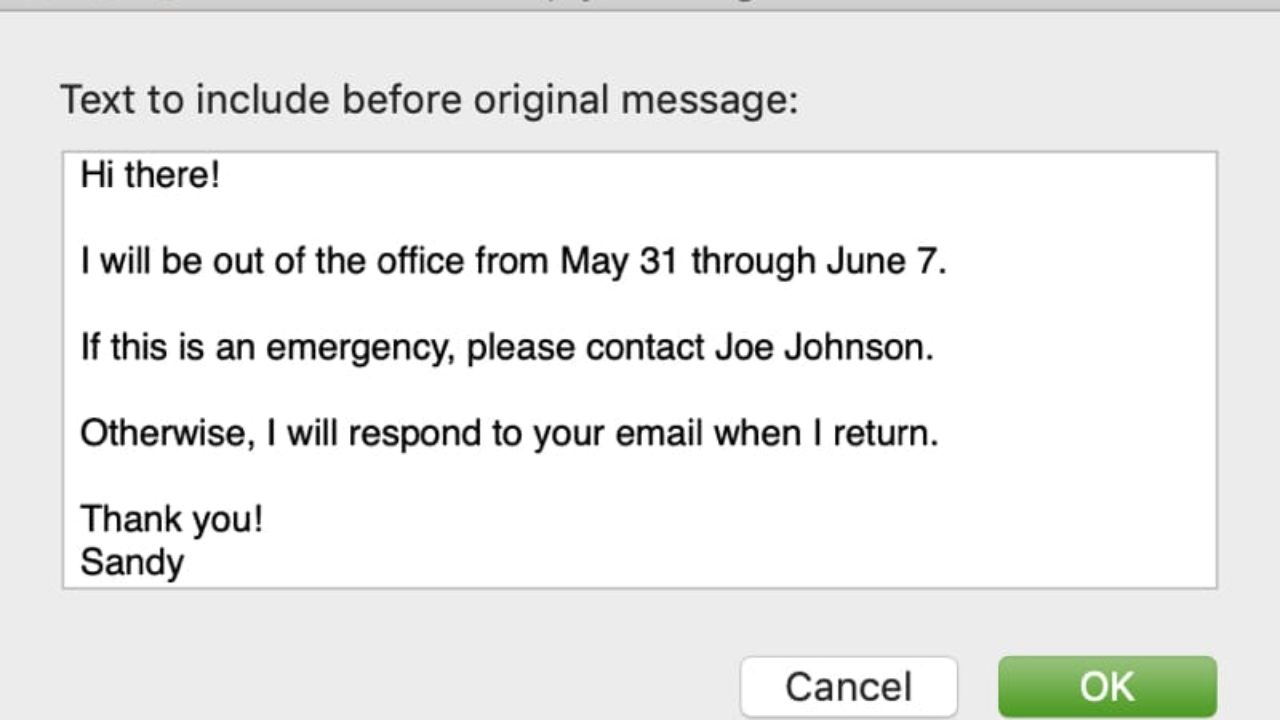


Create An Out Of Office Message In Apple Mail Appletoolbox
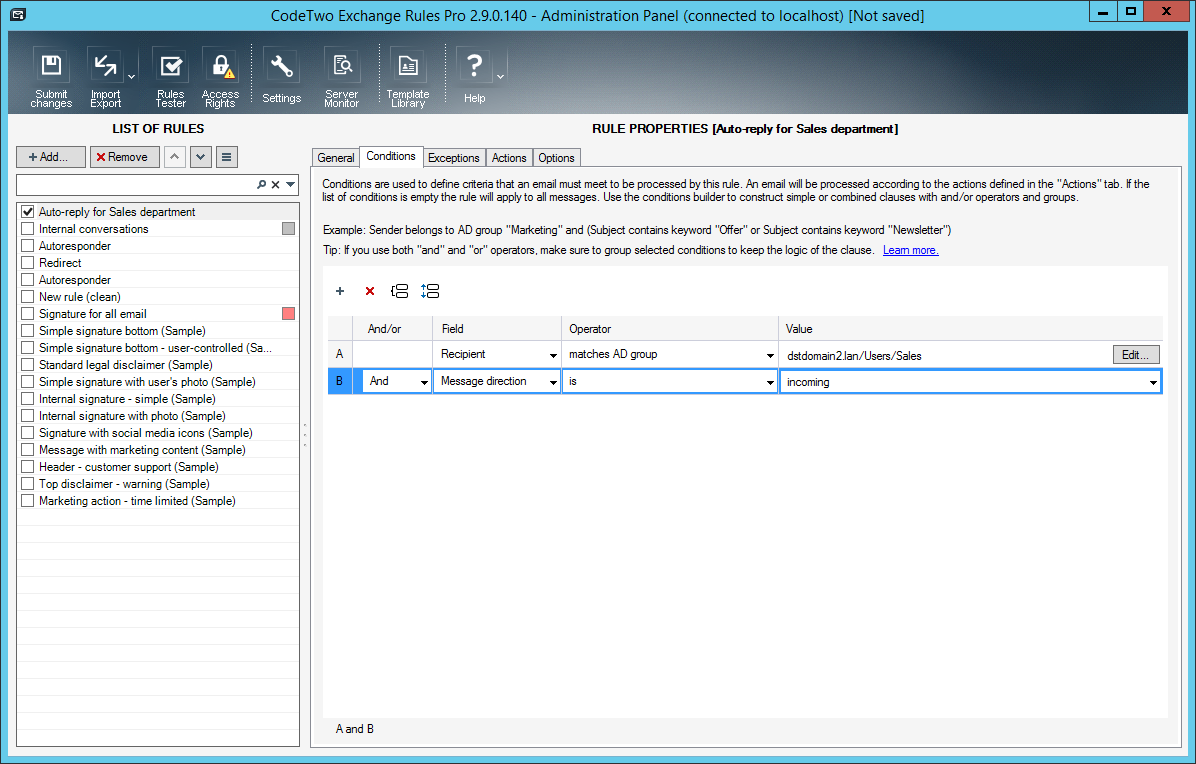


Setting An Autoreply For A Distribution Group In Exchange
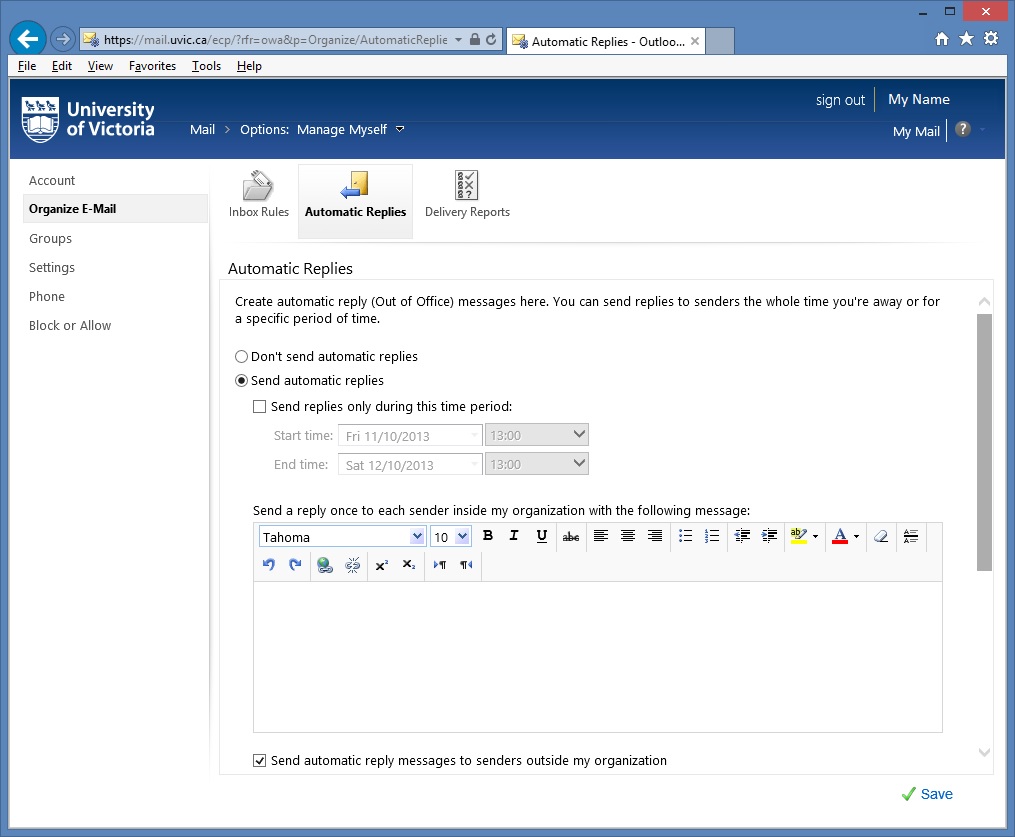


Activate Out Of Office Assistant Outlook Web App University Of Victoria



Setting The Out Of Office Reply Office 365 User Guide
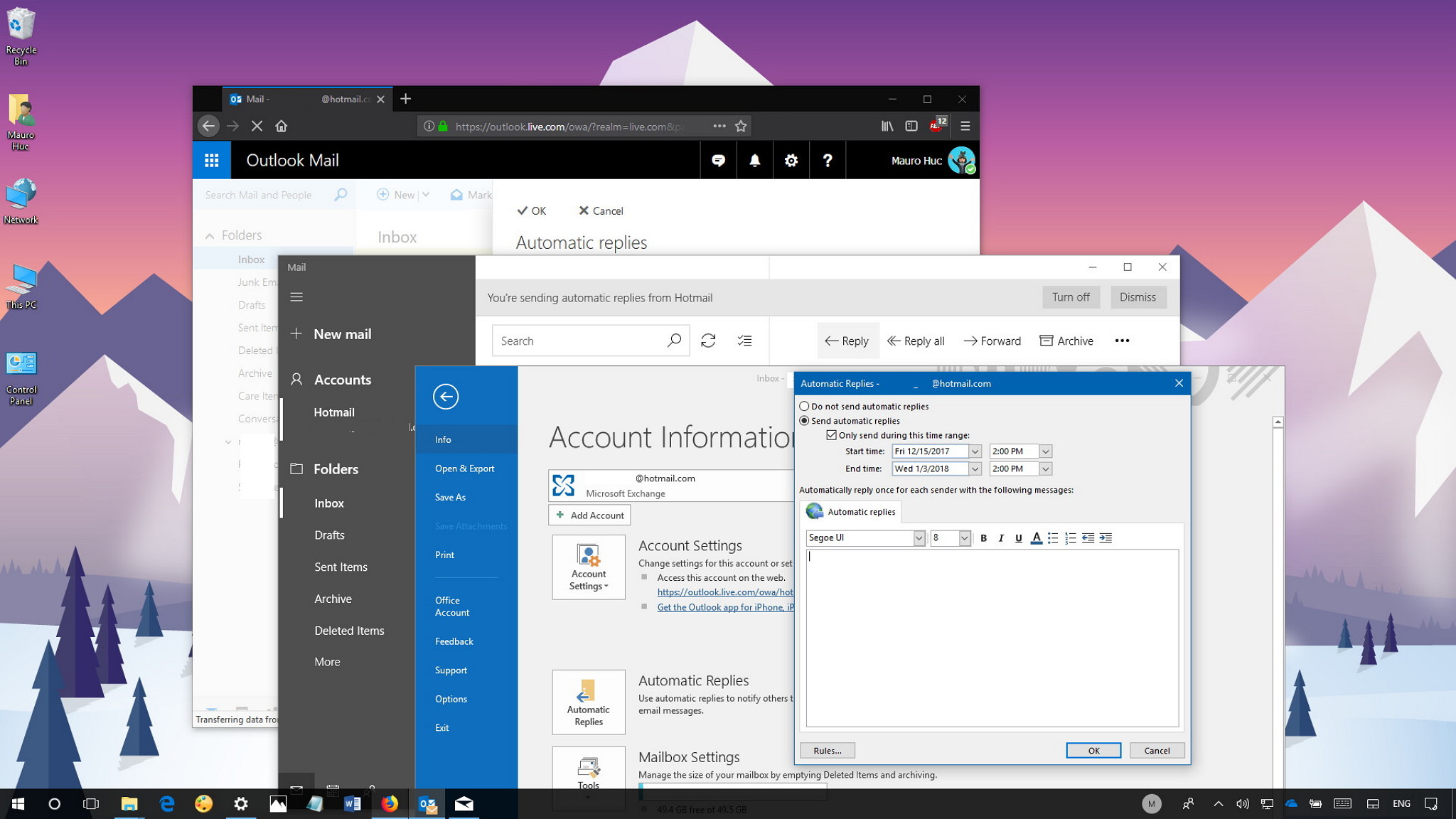


How To Set Up Automatic Outlook Out Of Office Replies Windows Central



How To Send An Automatic Email Reply In Outlook Hostpapa Knowledge Base



How To Send An Automatic Email Reply In Outlook Hostpapa Knowledge Base



Setting The Out Of Office Reply Office 365 User Guide



How To Send An Automatic Email Reply In Outlook Hostpapa Knowledge Base
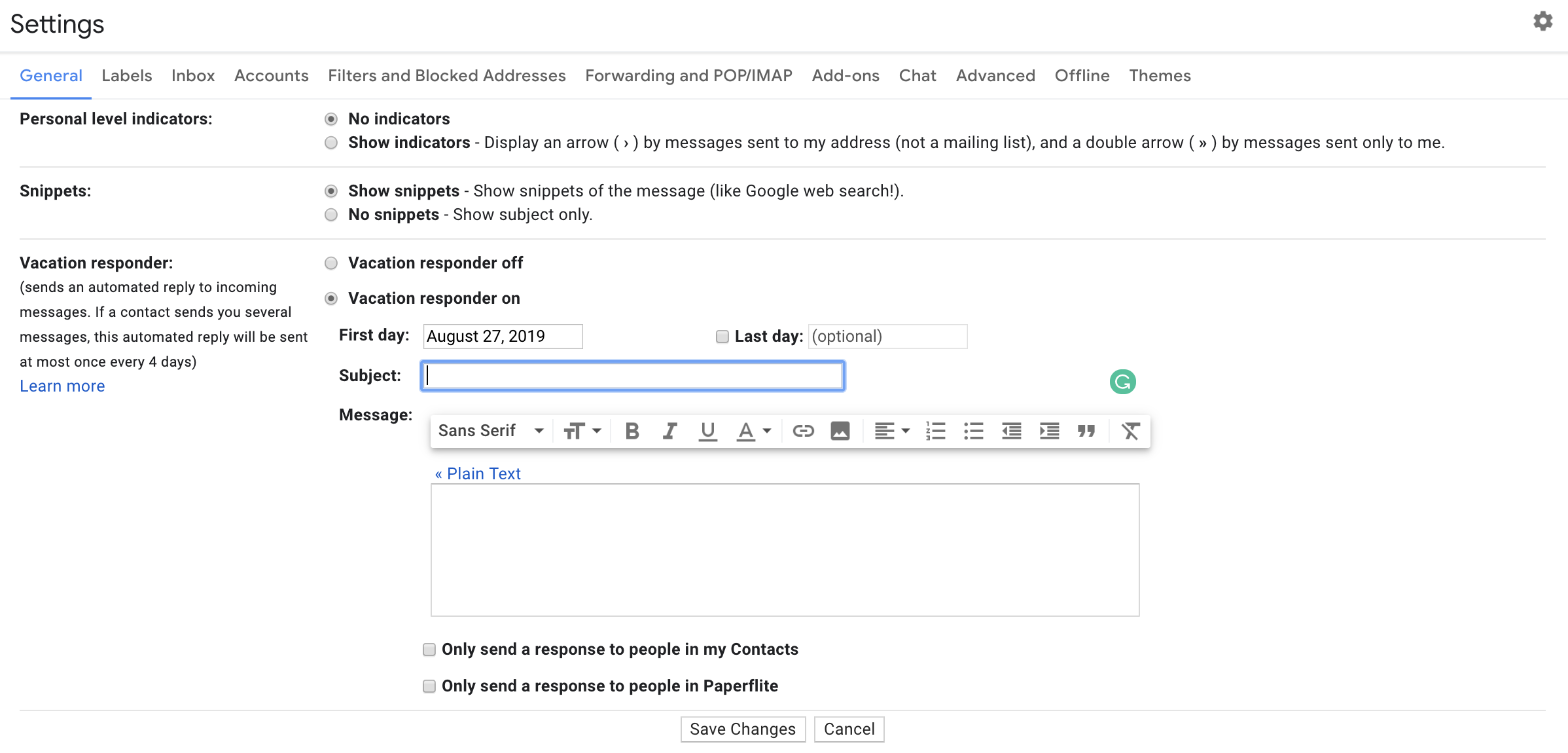


Best Out Of Office Messages In 19 Paperflite



Set Automatic Reply Out Of Office Message In Outlook 16 For Windows Information Services Division Ucl University College London


Out Of Office Auto Reply In Outlook For Mac



Automating Emails Online Outlook Training Kubicle


Out Of Office Auto Reply In Outlook For Mac
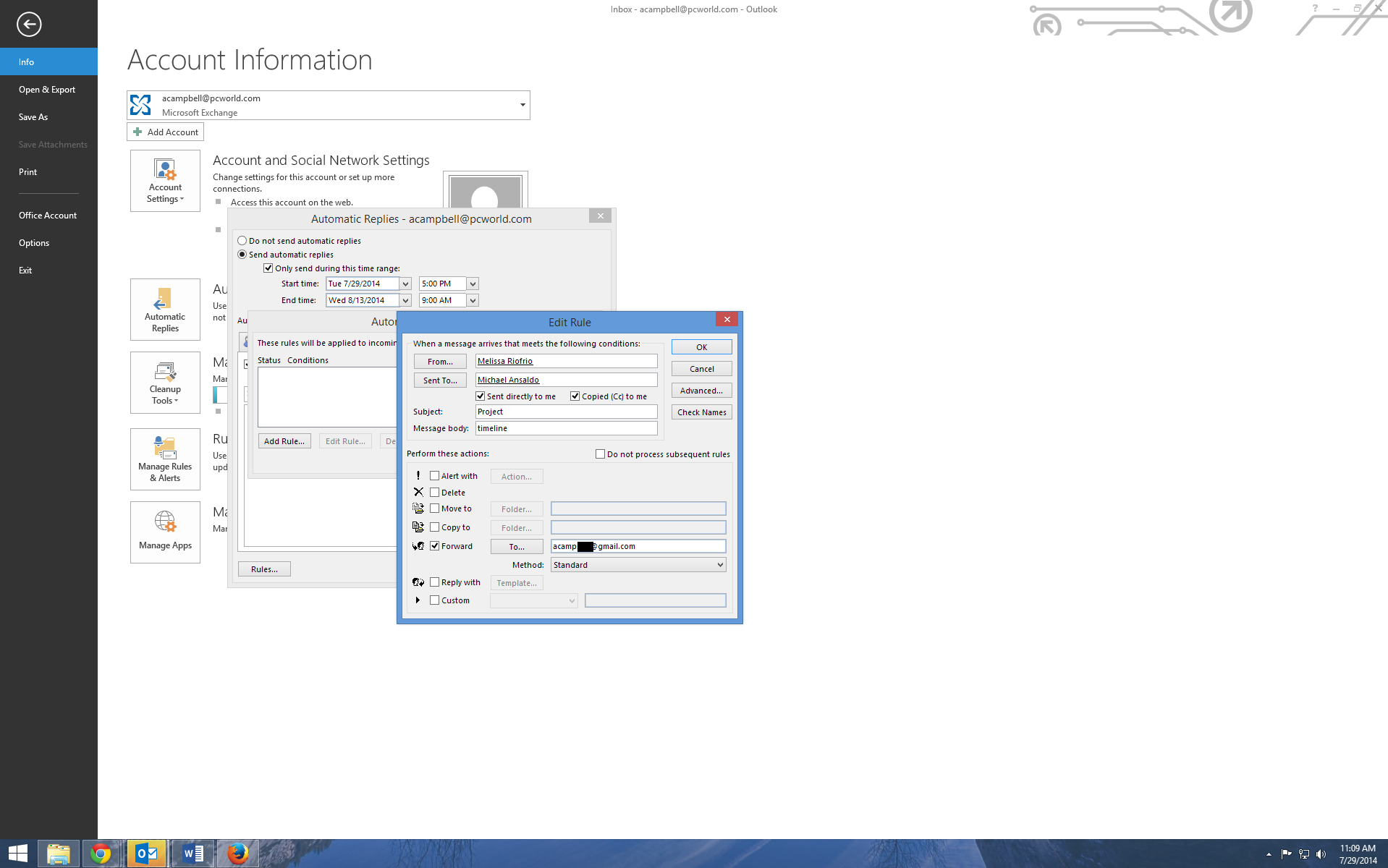


Use Outlook S Auto Reply Features To Free Your Vacation From Email Pcworld



4 Ways To Turn On Or Off The Out Of Office Assistant In Microsoft Outlook


How To Write An Out Of Office Message
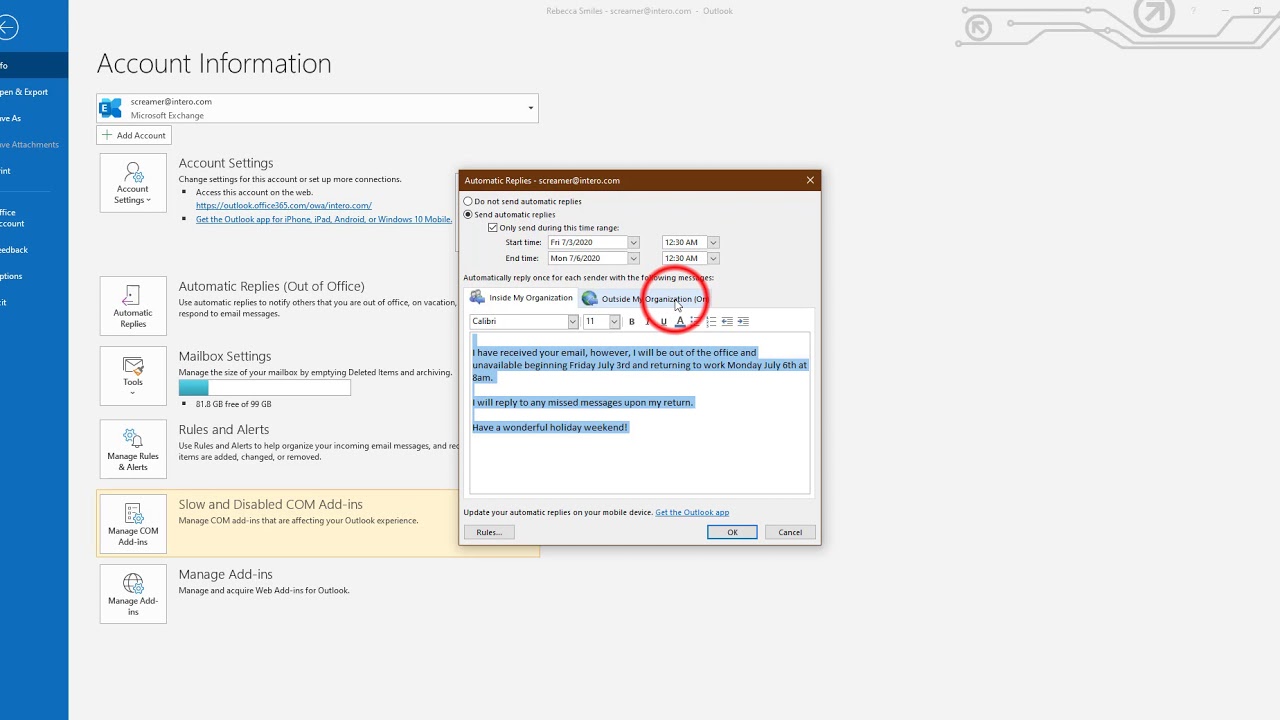


Productivity Tip 07 Out Of Office Reply In Outlook And Webmail Intero Real Estate



How To Set Out Of Office Automatic Reply In Outlook
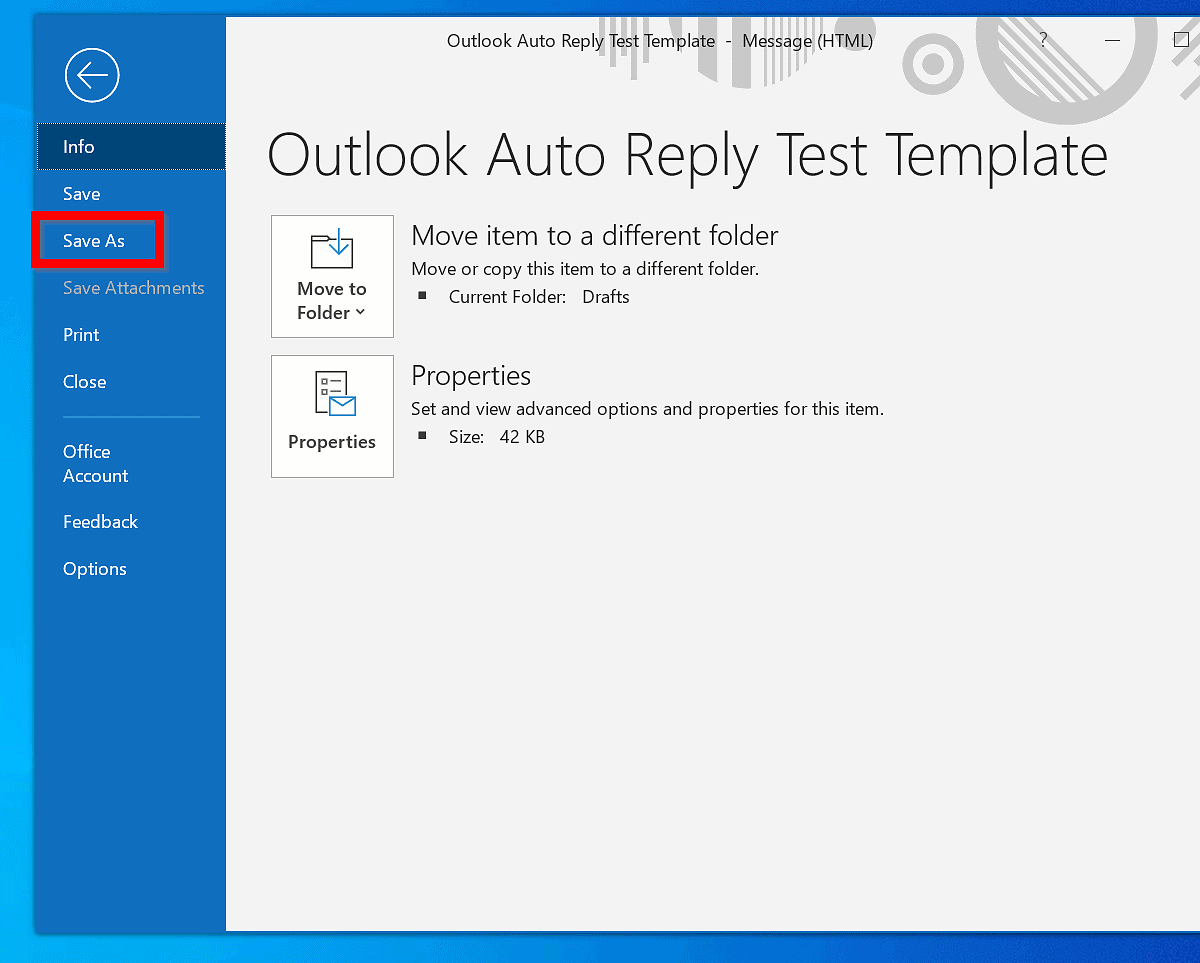


Outlook Auto Reply Message Setup Send Automatic Outlook Replies
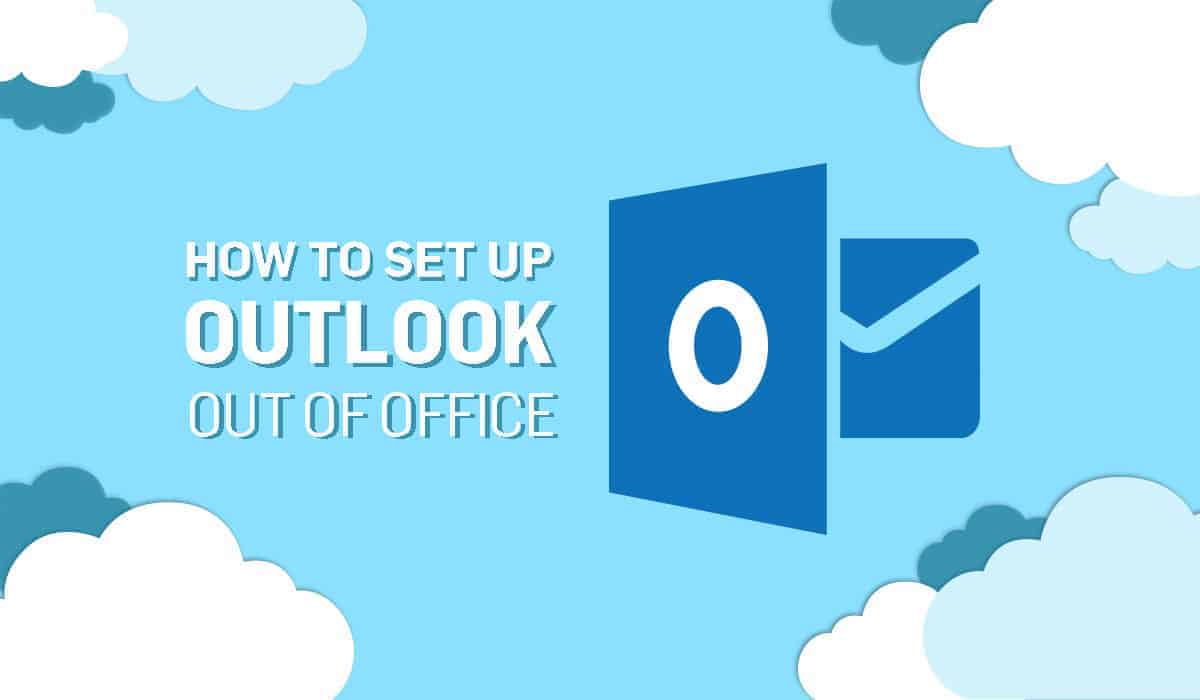


How To Set Up Outlook Out Of Office Automatic Replies Incl Web App Urban



How To Setup Out Of Office Reply In Microsoft Outlook Webnots
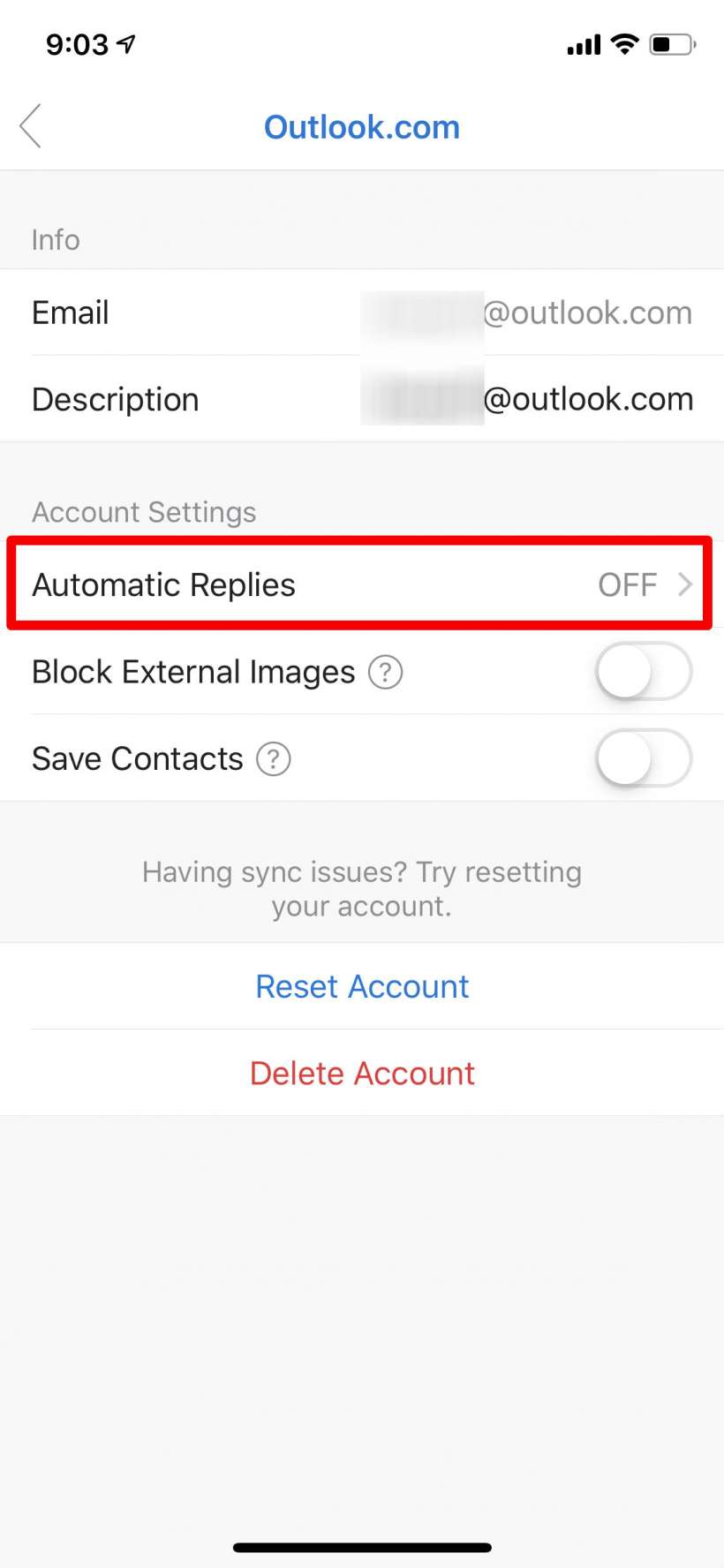


How To Set Up An Out Of Office Reply For Outlook On Iphone Ipad And Mac The Iphone Faq



How To Set Up Out Of Office Auto Reply In Outlook Excelnotes



How To Set Up An Out Of Office Message In Office 365 Gcits
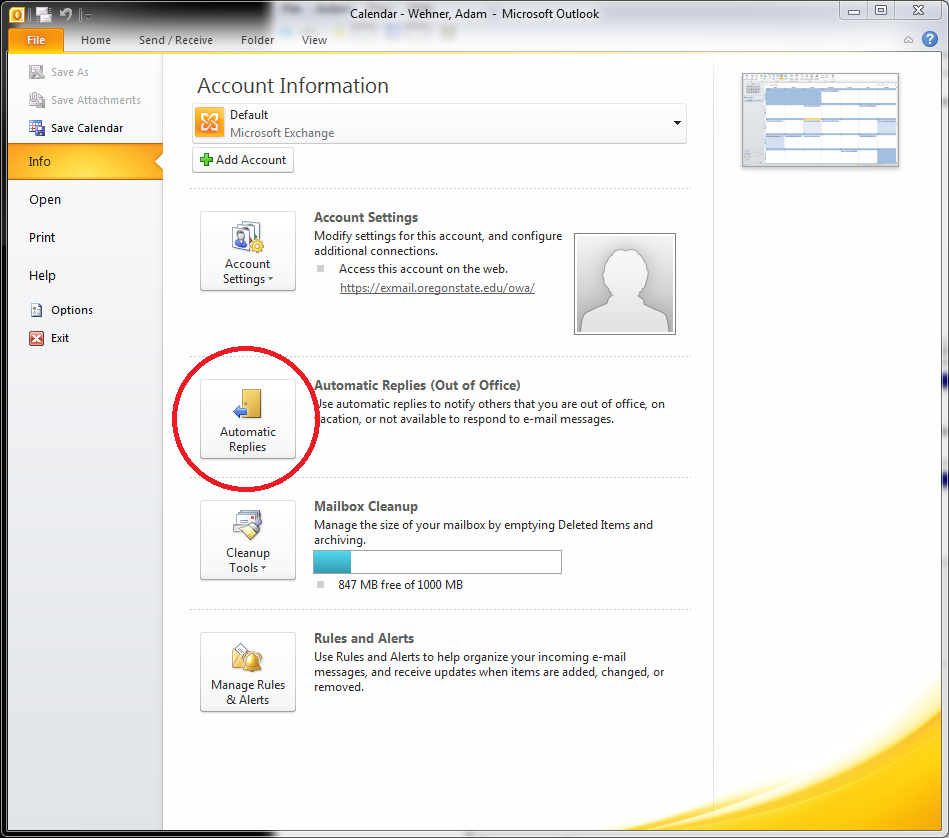


Setting Up Out Of Office Reply In Outlook College Of Agricultural Sciences Oregon State University



Setup Out Of Office Messages In Microsoft Outlook For Office 365 101 Giant Stride



10 Hilarious Out Of Office Messages Collective Hub


How To Set An Out Of Office Email Message On An Iphone Business Insider



How To Set Up Automatic Replies Or Vacation Reply In Outlook
:max_bytes(150000):strip_icc()/replytemplate-eb9e245bf6cf4fb3a6076cd049592d56.jpg)


How To Set Automatic Replies In Outlook



Setting An Out Of Office Notification In O365 Harvard Law School
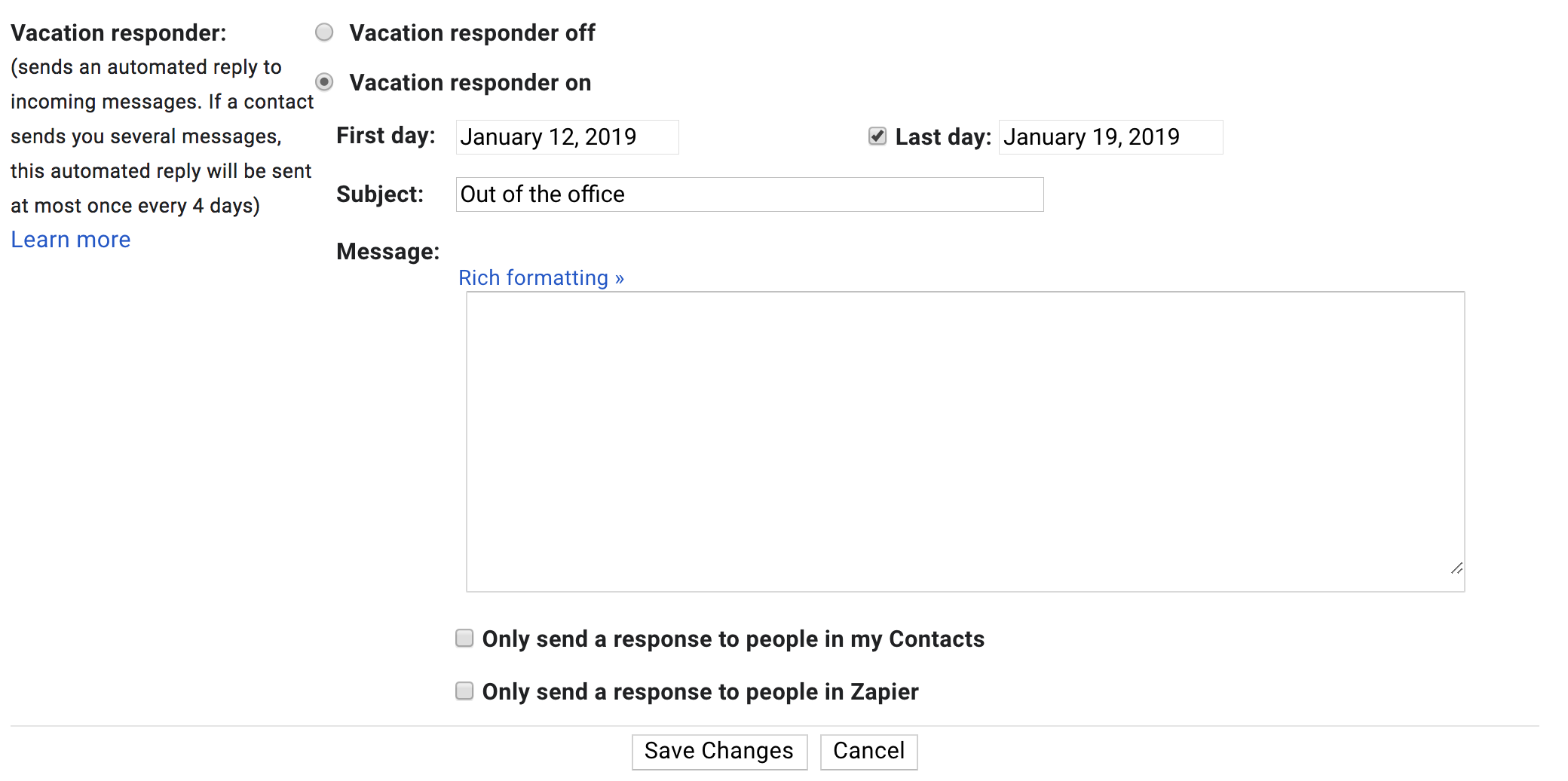


How To Set An Out Of Office Message In Gmail



How To Set An Out Of Office Auto Reply Using The Outlook Web App Onmsft Com
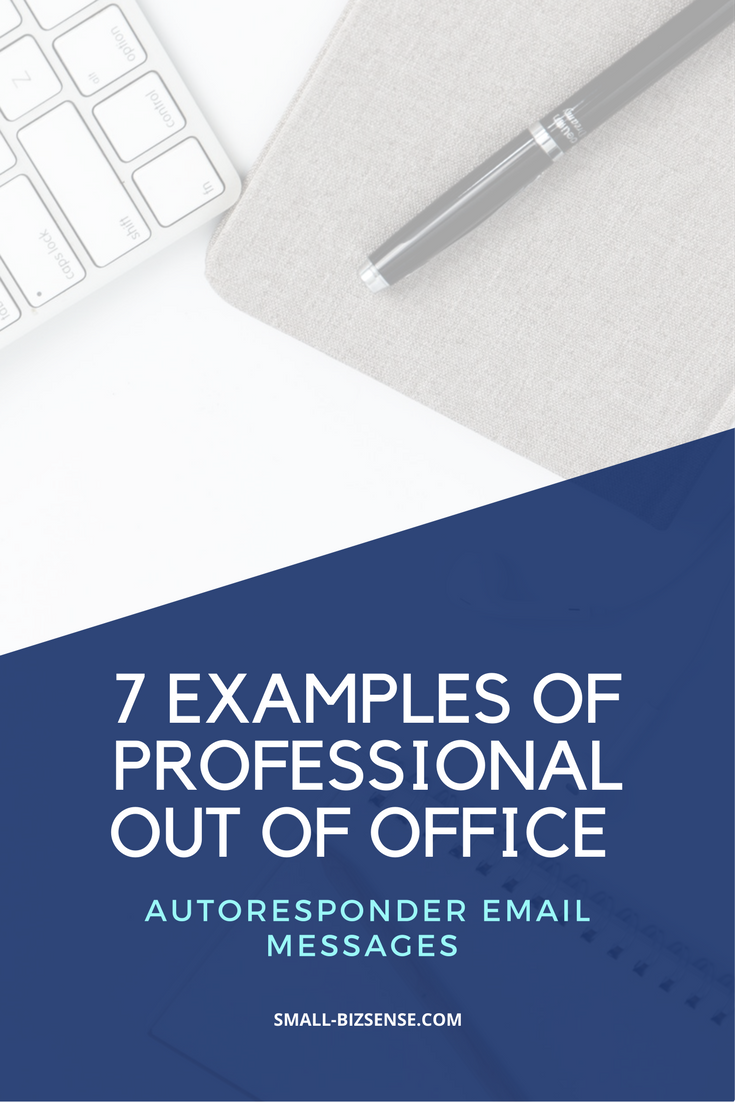


Seven Examples Of Professional Out Of Office Autoresponder Email Messages



How To Set Out Of Office Automatic Reply In Outlook Sysinfotools Blog Email Client More Words Words
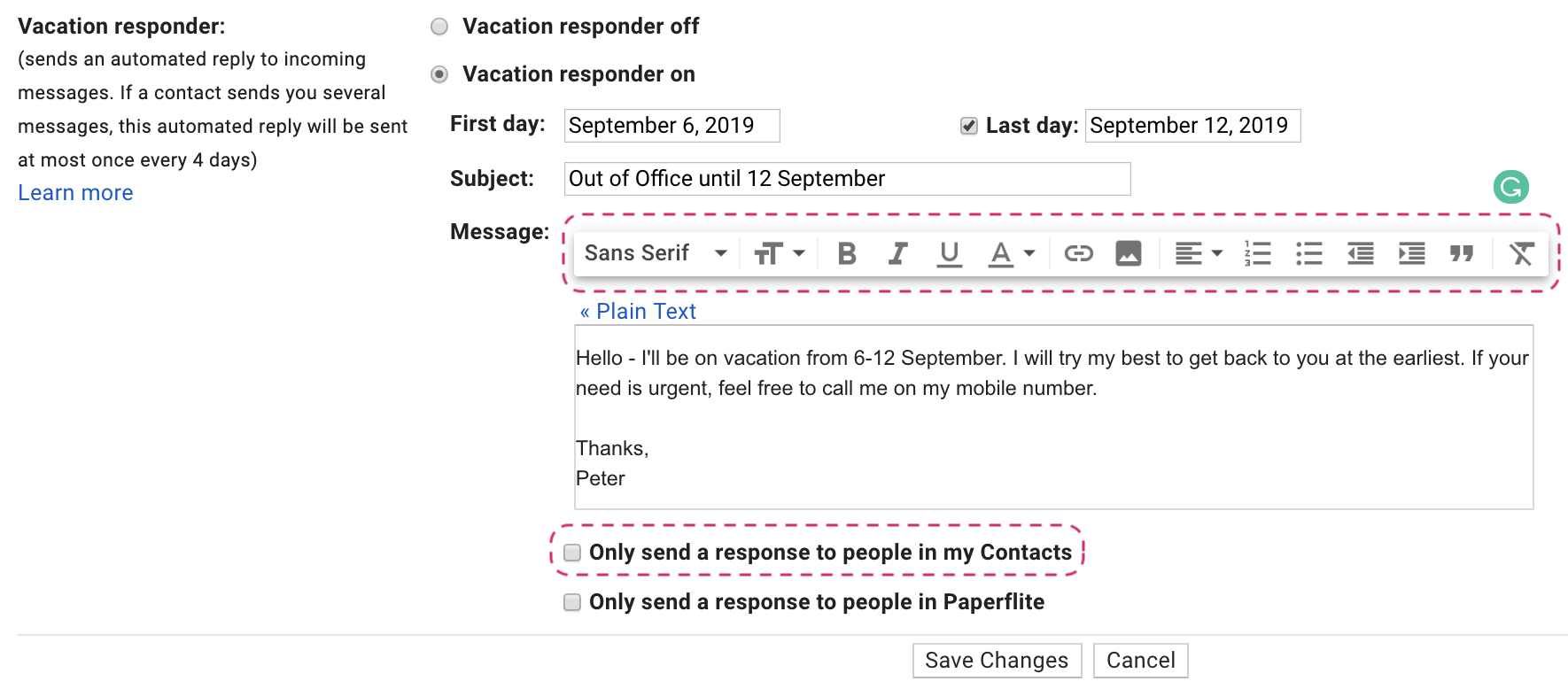


Best Out Of Office Messages In 19 Paperflite
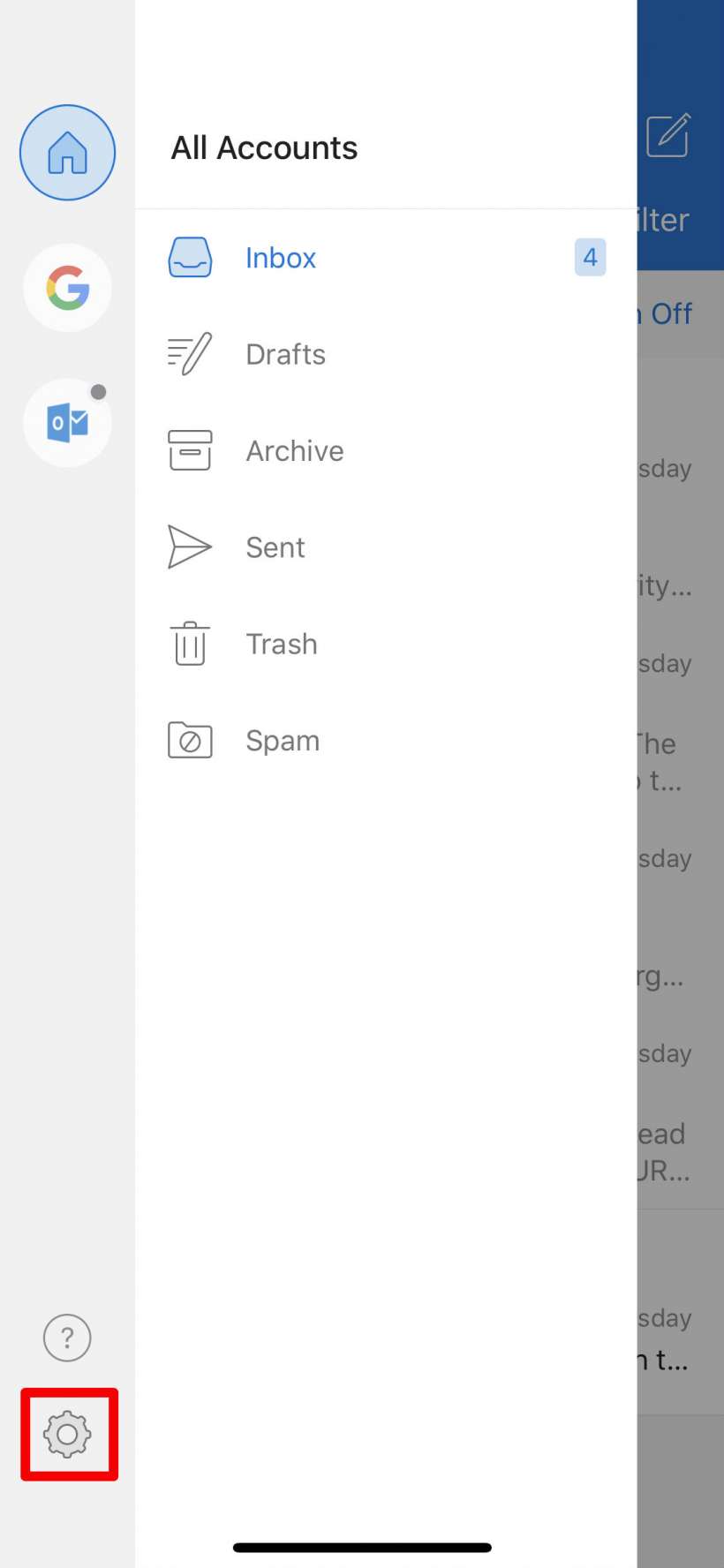


How To Set Up An Out Of Office Reply For Outlook On Iphone Ipad And Mac The Iphone Faq



Missing Basic Functions For Automatic Reply Emails Using Office365 Microsoft Community



How Do I Set An Out Of Office Reply In Outlook Computing Australia
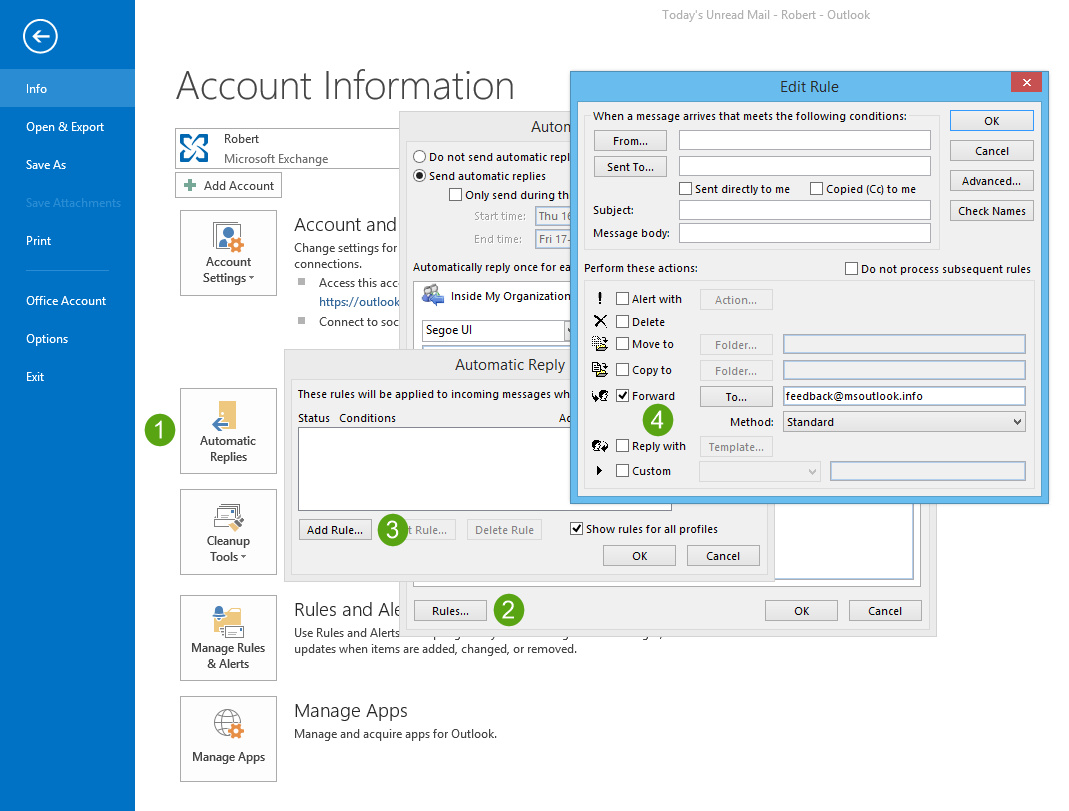


Forward Emails Only When Automatic Replies Oof Is Enabled Msoutlook Info



Using The Out Of Office Assistant Babson College
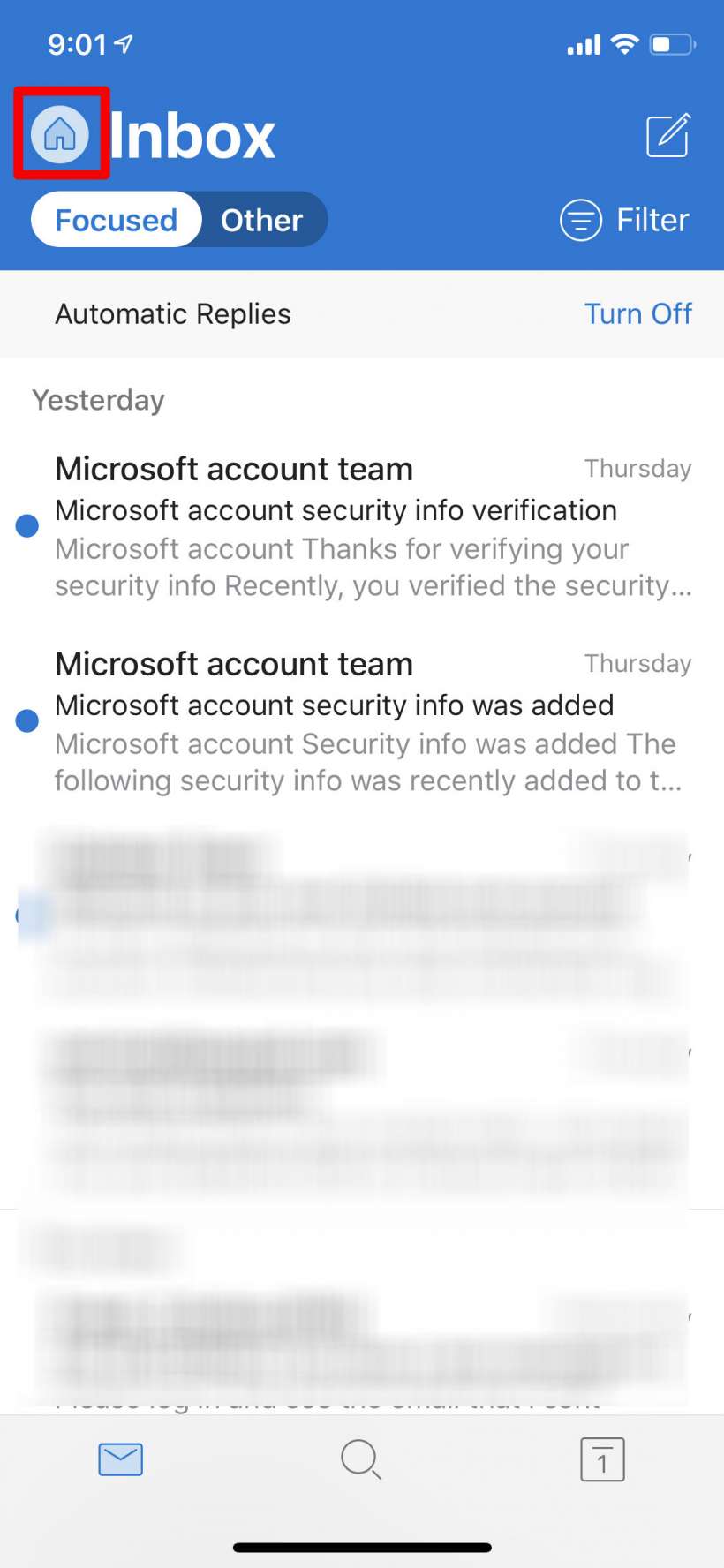


How To Set Up An Out Of Office Reply For Outlook On Iphone Ipad And Mac The Iphone Faq



Out Of Office Replies In Outlook Norm Sash
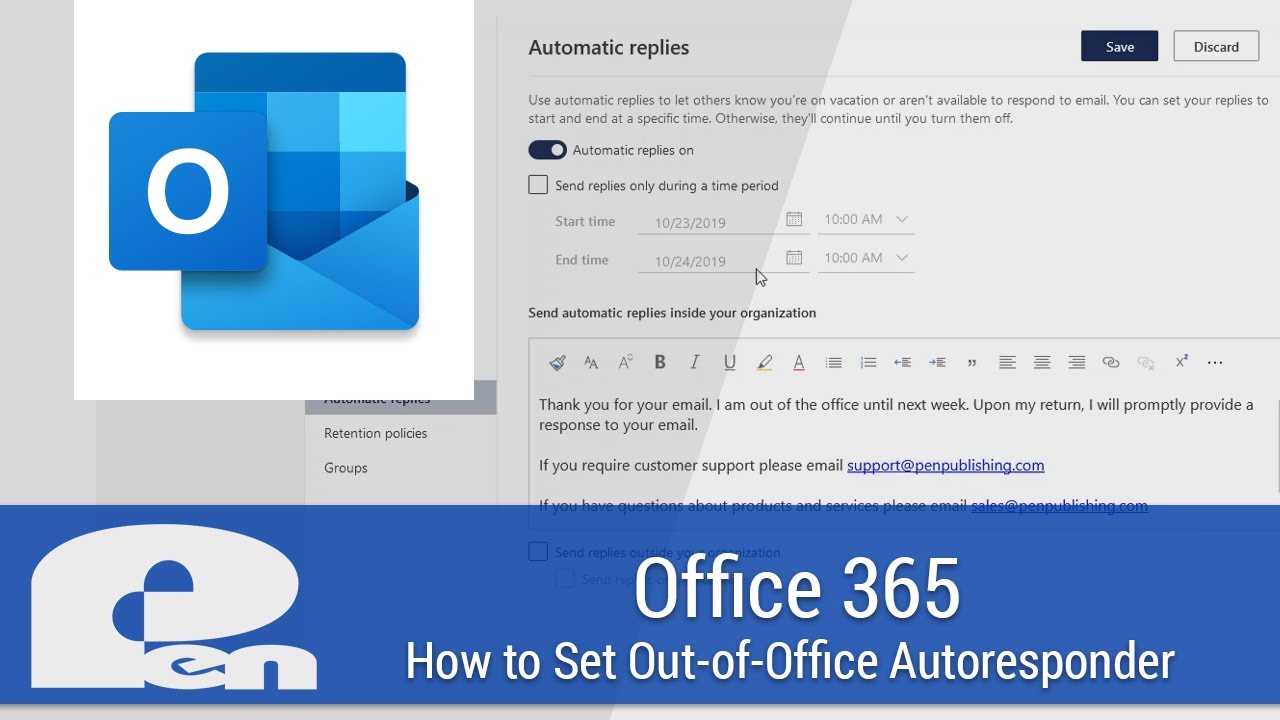


How To Set Out Of Office Autoresponder In Outlook Office 365 Youtube



No comments:
Post a Comment